Cloud storage allows you to save large amounts of files on the Internet, to access them from almost any device at any time and anywhere (after authorization). In Google Drive, you can additionally work with documents, tables, forms and presentations. The service quickly gained popularity among users, because it is reliable and convenient.
Useful Google services
Google Corporation offers users numerous services for work and entertainment, communication and search, business development and much more. For calls and messages, you can use Gmail or Google Allo, video chat Duo or the social network Google+, the services Photo, Contacts, Calendar, Google Keep will help you organize documents (creating notes and lists, including voice). Effective work will be ensured by Documents, Tables, Presentations and Disk - a cloud storage with the possibility of increasing space.
Entrepreneurs are actively using useful business solutions: “Advertising” to place contextual ads and AdSense to place ads on their own site; using Analytics, you can get statistics on visits, registrations, purchases and other user actions on sites and in applications; My Business add-on allows you to distribute information about your company on Maps.Google and in the search.
Google also works on the Android operating system, so most services can be used with a smartphone. This greatly simplifies the work: downloading and creating files, correspondence and calls, allows you to use the best way to enter information (text or voice). There are smart watches from Google, devices for the home, phones and tablets, modems, compact laptops with long battery life.
File storage
Google File Storage is a cloud-based file hosting service created and maintained by the corporation. Functions include storing files on the Internet, editing, sharing. The structure of the "Disk" includes "Google.Tables", "Presentations" and "Documents". This is a set of office applications that will provide comfortable collaboration on spreadsheets, presentations, text documents, web forms, drawings and other files. Shared documents in the repository are available to search engines.
Google Cloud Storage “Drive” was introduced in April 2012, by October 2014, there were already 240 million monthly active users. At the time of launch, the software was available on personal and laptop computers running Windows (XP, Vista, 7, 8) or MacOS (Lion and Snow Leopard), smartphones and tablets running Android (starting with 2.1) and iOS (3.0 and later). In May 2018, the service was renamed from Google Drive to Google One.
How to work with Google Drive
Google Drive Storage is a convenient and reliable place to store files and work with them on any device. On a personal or laptop computer, you’ll need to open drive.google.com to use Drive. In the “My Drive” section, downloaded and synchronized (if synchronization is configured) files and folders, user-created tables, presentations and forms are available.
Each user is allocated 15 GB free of charge for data storage. Initially, 10 GB was offered on Gmail (mail), an additional 5 GB were separately available in Google storage and “Photos”. Since May 2013, the user immediately receives all 15 GB, which can be used in full, including on Google.Disk. If necessary, you can purchase additional space.
Compatible browsers and OS
Google Datastore is currently available in all recent versions of Chrome browsers. Firefox, IE, Microsoft Edge, Safari. It is important for the user to make sure that cookies are enabled in the browser and that Java Script is enabled. Otherwise, “Presentations”, “Forms”, “Documents”, “Tables” and “Disk” may not work at all or may work incorrectly.
Autoload and synchronization can be configured in the operating systems "Windows 7" and later, macOS 10.10 and later. For Linux, the desktop application is currently unavailable, but the services can be freely used online.
Working with Google services, including file storage, is possible on devices running the Android 4.4 operating system. or later. To find out the version, you need to open the smartphone’s settings, go to the “System” tab, then “About phone” or “About tablet”. On iOS, operation is possible on devices with an operating system version of 10 or higher. To find out the version, you need to open the "Settings" section on the iPhone or iPad, then - "General", "About the device", "Version".
Download and create files
To upload files to Google Cloud Storage, simply drag and drop the desired objects from your computer into the Drive folder. After downloading and checking for viruses, the documents will be available on the My Drive page. You can enable automatic conversion of files to Google format so that they display correctly and the editing function becomes available. To do this, check the "Convert downloaded files to Google format" checkbox on the "Drive" settings page.
Carefully you need to upload files with the same name, because when you download the second document by default will be saved as a new version of the first. To save such files individually, you can either rename the document, or select “Save as separate file” option at startup. You can upload images, text documents, videos, audio, and archives to Google storage. It is important that the downloaded files take up space in the "cloud" even if they are added to another user's folder.
How to organize files
To make it easier to navigate among a large number of documents, you can put them in folders. This can be done both in the online interface of Google Cloud Storage, and in applications for Android or iOS. Changes are synchronized between platforms automatically. To create a folder, you need to click "Create" (left) and select "Folder", and then enter a name. You can move files and folders from any partitions of the storage by dragging or dropping the option “Move to ...”, which is available when you right-click on a folder or file.
Auto Backup & Sync
The autoload and synchronization function will automatically save files from your computer to Google Drive if the application is installed on a PC or smartphone and configured. After installing the application, you need to log in (enter your username and password) and select the initial settings. To select files and folders for synchronization, on the computer you need to click on the corresponding icon ("cloud") and select the necessary ones. If the desired file or folder is not in the list of available ones, you should click "Select Folder".
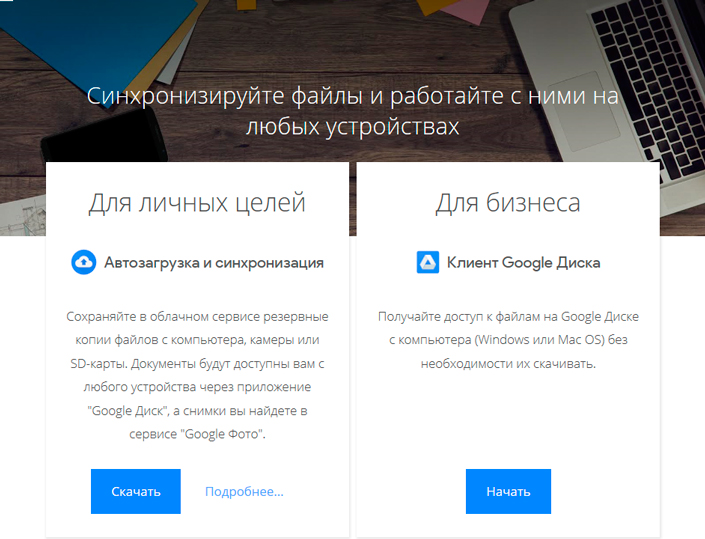
Startup and synchronization can slow down your computer if you have an unstable internet connection. Also in this case, errors often occur. To change the speed of downloading and downloading, you need to click on the "cloud" icon on the computer, select "More", then - "Settings" and "Network Settings", where you can set the speed. To reduce the speed, you need to specify the desired value using the arrows, and to increase it, select "No restrictions".
Work with documents"
The text editor built into Google Cloud Storage allows you to create and edit documents, work on them together with other users. To create a document, you need to click the “plus” under the heading “Create Document” in the left corner of the screen. Now you can make changes to the document: enter text, select, edit paragraphs, line spacing, add lists, subtitles, invite collaborators, and so on. The same principle is used to work with Google Tables and Presentations. These are analogues of the same products from Windows that are familiar to many users.
Work offline
Google Drive Cloud Storage supports offline work. You can enable access if the device is connected to the Internet, the user uses the Chrome browser, does not work in incognito mode, and the device has enough space to store the file. Additionally, the “Documents offline” browser extension must be installed and enabled. To work in offline mode, you need to check the box "Save documents to this computer to work with them without an Internet connection."
File sharing
Shared access to files in the Google repository, photos, to “Documents” and “Sheets” allows others to view, edit or comment on a document. To work with someone on Microsoft Office files, you need to convert them to the Google format. You can provide access to individual users, access by reference or access for everyone on the Internet. If you select the “View” option, the document can be opened, but you cannot edit or change the access settings, “Commenting” - the ability to leave comments and suggest any changes, not without the right to edit the file and change the access level, “Editing” implies the ability to accept and reject proposed edits, change settings.
What files take up space
Files (including in PDF format), images and videos located in the My Drive section, the contents of the recycle bin, all emails and attached files, including the contents of the Recycle bin and Spam sections, take up storage space; Photos in the service Google. Photo. Files in the "Available to Me" section, presentations, documents, Google spreadsheets and forms, photos from Pixel phones do not occupy space.
How to get more storage space
To get additional storage space for files, you can purchase a package or delete large / unnecessary files. First of all, it’s worth to clear the “Trash”, the “Spam” and “Trash” folders in the email, save all photos and videos in high quality (instead of the original), and delete unnecessary ones. To buy additional space, you need to change the tariff plan. Currently 100 GB available for $ 1.99 per month, 200 GB for $ 2.99, 2 TB for $ 9.99 per month. The paid volume can be shared with family members by connecting a maximum of five additional accounts to the service. In addition, each of the group members will receive their own storage space, inaccessible to other family members.
Special abilities
When working with Google storage, you can enable additional features. The web version of Drive supports the following screen readers for visually impaired users: NVDA, VoiceOver, JAWS, ChromeVox. Using these software solutions, you can navigate through the "Drive" sections and manage files.
Some tips
Inside the vault, you can enable searches within PDFs and images. To do this, click on the file, select "Open with", and after "Google. Documents." Depending on the quality of the image and the readability of the text, not every time a good result can be obtained, but it is still a pretty useful option for working with scanned documents.
To free up space, it is usually enough to delete the largest files. From the initial application window, click on the link to calculate storage volume. The largest files will be shown at the top. You can click Used Quota to see the smallest files on top. It is important to remember that some original files are not taken into account in the total amount of allocated space.