Quite often, computers use Windows 7 startup recovery after errors have occurred. This can both have a good and not very favorable effect on your operating system. Today we’ll talk about how to manage system startup recovery.
What is a recovery tool?
Windows 7 Startup Repair Tool restores the OS. It can fix a number of problems that prevent Windows from working properly. At the same time, this process starts a computer scan, thereby determines the presence of problems and errors, tries to eliminate them and ensure the correct and effective operation of your “iron friend”. By default, the option "Automatic system recovery" is enabled in each Windows operating system. You can disable it if you wish. But without special knowledge of your own computer, you do not need to do such manipulations - let the machine be checked, restored and function normally. Although there are times when restoring your Windows 7 startup is long and annoying. This is a signal to think about checking the hardware. Of course, restoring Windows 7 startup does not give a 100% guarantee of the correct operation of the system - there are such errors that recovery tools cannot cope with. We will talk about them further.
What recovery tools can’t do
Windows 7 Startup Repair Tool cannot solve some problems. As a rule, system files that were damaged, deleted or not installed at all are restored. It is not capable of a greater recovery. So, it cannot fix a hardware failure - for example, a hard disk or memory incompatibility. In addition, restoring Windows 7 startup cannot protect your computer from viruses.
Recovery will not help with problems installing the system. So, if the operating system initially got “crooked”, then there will be no sense from recovery tools. Personal files (photos / videos / documents) are not subject to return and “repair”. In order to save your data, you need to do archiving.
If recovery does not help
In order to solve problems that cannot be resolved with System Restore, you need to detect a problem. In any case, a summary of the error and some documentation will appear on the screen. Thus, it will be possible to understand what is the matter and take appropriate measures. As a rule, if recovery does not help, then you need to "fix the hardware" or reinstall Windows.
Manual bootloader recovery
There are several ways: manually recovering the Windows 7 bootloader, using programs, automatically and using system rollback. Now we will talk about how to "restore" the system with "hands".
In order to answer the question: “Restoring the Windows 7 bootloader - what should I do for manual recovery?”, We need to be patient and, of course, the Windows 7
boot disk . Now let's proceed directly to the recovery process.
- Adjust BIOS settings so that your drive is in the first place for loading and reading.
- Insert the Windows 7 installation disc into the computer and reboot the device.
- You will see a familiar window for reinstalling the system. At the bottom left you will see "System Restore." Click on this button.
- After that, the window "System Restore Options" will pop up in front of you. Select the one you want to restore, click "Next".
- Next, select "Restore system startup" - "command line".
- In the window that opens, write: “bootrec.exe”.
Bootrec keys
With the manual method of recovery after the implementation of the last paragraph, you will see a window with the so-called keys. They explain how Windows 7 will be restored. Now we will see which keys are responsible for what.
FixMbr - there is a record of a Windows 7 compatible boot record in the system partition. This option is used when the master boot records are damaged or if non-standard codes must be removed from it. The existing partition table is not overwritten. Restoring Windows 7 startup can bother you for a long time because of these entries, but with FixMbr you will get rid of the problem once and for all.
FixBoot - a new boot sector compatible with your operating system is written to the system partition. Use this key when:
- replacing the boot sector with non-standard options;
- damage to the boot sector;
- if a previous version of Windows was running.
After you select the necessary recovery tool for starting Windows 7, write it and press Enter. Wait for the process to complete. Done - the Windows 7 bootloader works again and restores the system. In this case, the download will take place, system startup recovery will be in good condition.
Recovery programs
In order to "return" the start of the system, you can use various Windows-programs, restoring the launch of Windows 7 will be carried out almost automatically. This method is perfect when there is no original Windows disk at hand. What programs can perform recovery?
Heren's Boot CD
As a rule, the salvation in the absence of the original Windows 7 disc will be the so-called liveCD, which can be written anywhere: even on a disc, even on a USB flash drive. There are many such programs. The easiest and most convenient way is to use the Hiren's Boot CD. There are a lot of all kinds of Windows recovery utilities on this disk, but today we will talk about the most convenient and common ones. Before you begin, you need to record a liveCD, and then load it through the BIOS. When this is done, it will be possible to proceed to the next steps.
Option 1 - Paragon HD Manager
One of the most popular system recovery tools is Paragon Hard Disk Manager. In order to restore Windows 7 through it, you must:
- Select "DOS Programs" - disk layout - Paragon Hard Disk Manager.
- In the "Wizards" menu item, select "Restore Windows Boot."
- In the window that opens, select "Search for installed copies of Windows."
- Select “Modify boot partition entry” and click “Next.”
- Wait for the process to complete. After that, the program will overwrite the bootloader. Click the Finish button. You can use Windows 7 again without any problems.
Option 2 - MBRFix
Another convenient, fast and popular system recovery utility is MBRFix. It is not much different from the previous one. Is that your desire. In order for Windows 7 system recovery to go, you won’t have to wait long. It is enough to perform the following actions:
- When launching liveCD, select “mini Windows XP”.
- In the menu that opens, find and select “Partition / Boot / MBR” - “Commandline” - “MBRFix”.
- To restore the bootloader, enter the following entry: MBRFix.exe / drive 0 fixmbr / win7 / yes.
- Wait for the process to complete and restart the computer.
Recovery using the command line. This is another good and high-quality way to restore the system. In order to use the command line as a recovery tool for Windows 7, you need:
- Run safe mode on the computer. Remember to select a command line option.
- Sign in.
- To register in the command line rstrui.exe.
- Press Enter and wait for the processes to complete.
Disable Recovery
You can use Windows 7 to disable system startup recovery. In order to disable the annoying recovery of Windows 7 at startup, you need to:
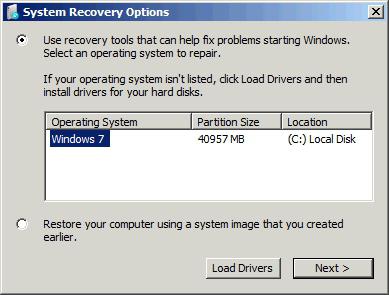
- Go to “Start” - “Control Panel” - “System” - “System Protection”.
- Find the “Properties” window and open the “System Protection” tab.
- In “Protection Settings”, find and select the drive on which you want to disable system recovery, click “Configure”.
- In the "System Protection for ..." in the "Settings" check the box "Disable system protection."
- Click OK. In such simple and quick ways, various manipulations can be made to restore the system. Do not forget that the recovery of Windows 7 can be done using the rollback system. In this case, your personal data will not be damaged. The system can only be rolled back if it itself can start, that is, if the Windows 7 bootloader recovery always turns on, which constantly checks for errors, but the operating system works fine. It will be necessary to “roll back” the OS to the date when there were no problems. Windows is restored using the standard set included in the package. But if your computer was really prone to some kind of unpleasant errors, then in the process there may be some malfunctions that do not particularly affect the quality of the system - it will just be unusual and uncomfortable for you to work on the computer. The most common problem is the disappearance of the language bar in the system.
Language bar and recovery
The language bar is something that is visible and familiar to everyone. As a rule, a toolbar has a panel that shows the keyboard layout and allows you to switch it. Sometimes it happens that she disappears. Then there is a need to restore the startup and operation of the language bar in Windows 7. The easiest way is to use the built-in recovery tools. It’s quite difficult to judge why it is for you and for what reasons that the language bar has “covered” itself, since there can be a huge number of them. Nevertheless, everything is easily and simply fixed. Let's fix the problems with this panel. There are two methods.
Method 1 - "People"
- Press Win + r and run intl.cpl. You can also use: “Start” - “Control Panel” - “Language and Regional Standards”.
- Go to “Languages and Keyboards”.
- Open the Change Keyboard menu.
- Next, select the language bar in the "Languages and text input services" window.
- Check “Locked in the taskbar” and “Display test marks in the language bar”.
- Next, you need to accept the changes and click on OK.
Now the language bar should appear.
Method 2 - Advanced
- Press Win + R and enter regedit.
- Find the tab in the registry:
HKEY_LOCAL_MACHINE \ Software \ Microsoft \ Windows \ CurrentVersion \ Run
3. Check CTFMon for the appropriate “program”. If it is not, create it.
4. Right-click Run and "create string parameter".
5. Assign the name CTFMon and, clicking RMB on it, click on "change".
6. Write down: "C: \ Windows \ system32 \ ctfmon.exe".
7. Click OK.
The language bar will fall into place, reserved for Windows 7. Which way to return the panel to the place is right for you - decide for yourself. It all depends on your skills and desires. But do not forget that the computer can be "repaired" to such an extent that in the end it will stop working at all. Be careful with system files. Well, if you have several computers - on one of them you can always see how to fix this or that error that occurred in the system.
In extreme cases, it saves only a complete reinstallation of the system without saving data.
It is carried out using the Windows installation discs. Before completely "tearing down" the system, make sure that all recovery methods do not work. If there is no other way out, insert the disk into the drive, configure the BIOS to boot from the disk and get to work. Very often, with bootloader problems, problems may arise with installing a new version of Windows or with a wait time. Try to carefully read everything that the installer writes. Be patient - any computer requires proper, often very painstaking care.
With these simple methods you can tidy your system. Recovering the Windows 7 startup system and language bar is not that difficult. If in doubt about whether you can do it right yourself, call the wizard. He will definitely be able to tell you the correct and high-quality way to correct errors that have arisen. Try to carry out all the necessary manipulations to protect and scan the computer on time and regularly. Have a good repair!