Windows systems and programs installed in their environment constantly use many files in their work, many of which may be completely unfamiliar to the user. In this regard, often enough you need to enable the display of file extensions to understand what kind of object is present on the hard drive. For this, ordinary users can be offered several simple options for action, which will be discussed later.
How to enable file extension in Explorer: standard technique
So, for starters, consider a universal technique that is suitable for almost all versions of Windows operating systems, including even the most hopelessly outdated. How to enable file extensions in the easiest way? You don’t need to go far for this, but you can use the built-in “Explorer” function.
To call it, you must enter the view menu, and then in the window for changing folder and search parameters on the view tab in the list present there, uncheck the option for hiding extensions for registered file types. Please note that objects unknown to the operating system with extensions will be displayed initially (for example, if you put files of "apple" systems on the hard disk).
How to enable file extension in Windows eighth and tenth modifications?
In the eighth and tenth modifications, the developers tried to add some amenities regarding the management of objects on the hard drive by including an additional tool in the "Explorer". How to enable file extensions using it?
There is nothing easier than using the activation of the view menu, after which, on the opened toolbar, simply mark the item for displaying extensions. In these versions of systems, it is completely optional to switch to additional parameters.
How to see the file extension: universal technique
How to enable file extensions in the simplest ways should already be clear. However, often the user may doubt the correct display of the extension of an object, especially during virus infection, when the file icon does not match its type). To be sure that the file has the desired extension displayed in the file manager, you just need to select the desired file and call its properties through RMB.
On the first tab, its description will be shown, not only with an indication of the extension, but also with the default program for opening it associated with it. This method of viewing is very convenient if you need to change the standard application for processing a file or select one of those that are similar to each other (for example, change the browser to open HTML pages).
Using third-party file managers
Finally, to view the extensions of all objects, regardless of whether the operating system itself recognizes them or not, you can use third-party file managers rather than the standard “Explorer”, which many users find very inconvenient in their work. So, two-panel commanders are very popular, but in some of them extensions may not be displayed anyway.
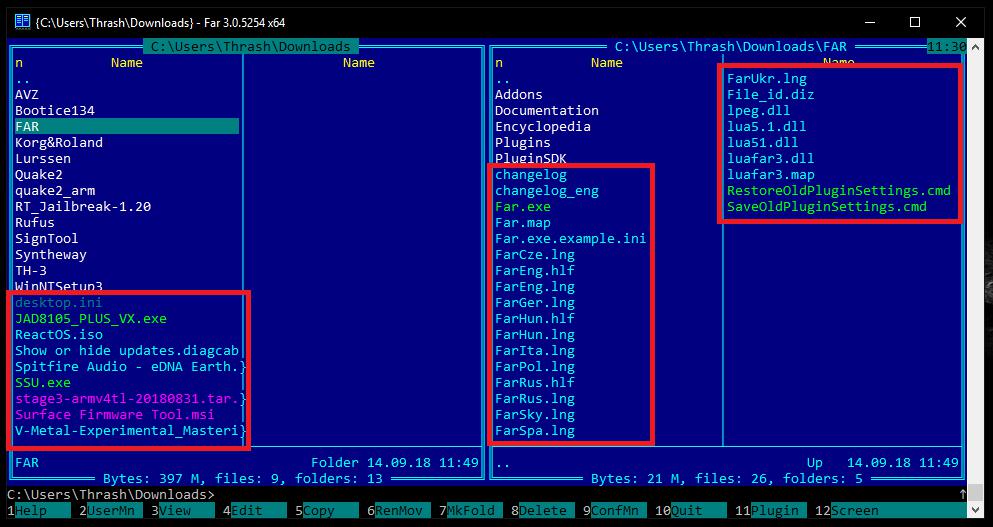
Therefore, the FAR Manager application will be an ideal viewer, executed, as it is called, in the image of “Norton Commander”, which was almost universally used to manage files and directories in DOS systems. As already understood, in this program all files (not even known to the system) will initially be displayed with the extensions assigned to them, and the application itself, by the type of organization and management of all objects, will completely repeat the old commander (even the keys and combinations used for this are the same ), which for many users, nostalgic for those times, is almost the most convenient solution. Similarly, you can use programs like Total Commander or Windows Commander, which apply the same principles, but are exposed in a graphical interface, and do not use the appearance of a la command line.