Most users know, or at least guess, that when the operating system starts, not only its own services, but also some additional applications can be loaded with it. And far from always they can be found in the standard startup section. We will take Windows 7 as an example and consider what actions can be performed with such settings and for what, in fact, all this is necessary.
Why and what applications does autostart use?
So, we will begin our consideration of the main issue with the advisability of disabling the automatic start of services and programs, affecting both system and user applets. Apparently, you do not need to be seven spans in your forehead to guess that the more applications are presented in Windows 7 startup, the longer the system boots up when you turn on or restart the computer. Accordingly, programs automatically loaded at startup remain active, unless you use the completion of their processes in the "Task Manager". But some applications can have a significant impact on the consumption of system resources. Thus, it is possible and necessary to disable components automatically starting with the system. However, you should know exactly what can be turned off.
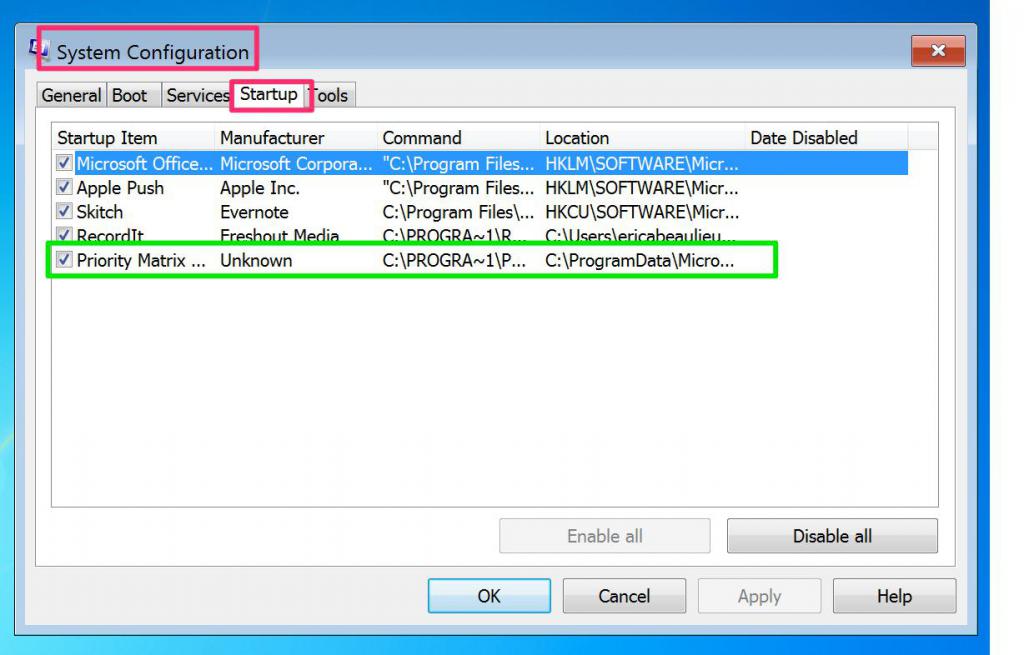
If you pay attention to the section itself, it usually contains antivirus services, various kinds of clients monitoring the release of new versions of installed software, as well as some system components, which will be discussed separately for deactivation.
Access to the startup section of Windows 7 in a classic way
To enter the startup section, you must use the standard "Run" menu in the field of which the msconfig system configurator command is entered.
In the window that appears, you just need to go to the startup tab, where most of the processes that are launched directly at the start of the operating system will be presented. Most, but not all. For now, let's build on the standard methodology and see what can be removed from the auto start list completely painlessly.
How to remove startup programs in Windows 7 and what can be turned off?
So, if you have doubts about disabling any of the presented elements, you should first understand that, in principle, absolutely everything can be disabled (of course, except for the antivirus, since the system will not allow you to do this). To do this, simply uncheck the boxes from unnecessary elements, and after saving the changes, accept the offer of an immediate reboot.
However, let's see for which applets in Windows 7 you can turn off autostart without consequences for the system. First of all, you should get rid of all kinds of updaters. When there is an urgent need to install some important updates for programs of a particular developer, you will already know about it. Next, you can deactivate all kinds of clients for controlling the audio and video system of the computer. On laptops, you can also turn off Touchpad services. In general, ideally, to increase the speed of the operating system in Windows 7 startup, you should remove everything that is available, with the exception of only two components - the antivirus and the ctfmon service, which is responsible for changing the language and keyboard layout by displaying the panel icon in the system tray. If you disable it, switching from one language to another or changing the layout will become inconvenient.
Additional Actions
As already mentioned, not all elements automatically starting with the system are shown in the standard section. Some system services cannot be disabled using this method. In such a situation, go to the programs and components section and call the Windows components enable and disable section. Remove from the list, everything that is not needed.
For example, if you do not have a printer, you can disable the print service. If you do not plan to install virtual machines, deactivate the Hyper-V module, if you are not using Internet Explorer, disable it, etc.
Now a few words about how to remove autorun in Windows 7 through the registry. Call the editor (regedit in the Run console) and search for (Ctrl + F) the Run and RunOnce folders.
They may contain auto-start keys for programs that are not shown in the standard section. Unnecessary keys should be deleted. But remember that changes are saved automatically and cannot be undone. Therefore, just in case, first make a backup copy of the registry using the export function.
Finally, the elements of some programs that start with Windows can only be in their own settings. Just check them and uncheck the boxes for automatic start when Windows starts.
Adding an application to the auto start section
As for adding programs to Windows 7 autorun, first create a shortcut for the application executable file and place it in the startup section using the usual Explorer.
In order not to search for the desired folder for a long time, you can immediately use the "Run" console and enter the shell: startup command in it, after which the desired section will be called. You can, of course, add keys to the registry, but the proposed method is much simpler.
Third Party Utilities
Finally, sometimes it makes sense to use optimizer programs, which also have autostart control modules that have a wider range of capabilities. In such applications, you can even disable the loading of additional add-ons or panels of Internet browsers, not to mention the main system or user components. As tools, you can use packages like Advanced SystemCare, CCleaner, Windows 7 Manager and others.