Nowadays, the use of disks is no longer popular, since many PCs and laptops are available even without a drive. For this reason, the question of how to make a bootable USB flash drive Windows 7 (UltraISO or another program will be used - you decide), is relevant as never before. Let's figure out what you need to have to create it and why you might need a similar bootable flash drive.
Possible contingencies and problems
Using an operating system such as Windows may be accompanied by various unforeseen problems and malfunctions. The OS often starts to work with serious failures, and sometimes even stops loading. It is impossible to insure yourself against such a thing, as well as to predict a similar state of affairs.
It happens that problems with the operating system are fixed by the usual system recovery function. To do this, just run it, unless, of course, you did save control points, and this system was started. If there is no way to start recovery, then creating a bootable Windows 7 flash drive can save the situation. Of course, you can start system recovery from a disk with Windows, but a flash drive is more convenient and mobile. Moreover, in netbooks, for example, there is no drive.
Reinstalling the system - solution to the problem
There are often cases when a serious problem can be fixed only by reinstalling your OS (the image of the bootable USB flash drive Windows 7 is also suitable for this) if you did not have the Windows and data backup function turned on. A disk or USB flash drive with the image can be used for recovery, and for reinstallation, and for installing the system again.
Flash Drive Benefits
Most often, of course, the distribution kit with the operating system is written to a regular DVD-ROM. But, you see, now this is no longer relevant. Yes, and storing the OS image on such a disk is quite difficult due to the fact that it can easily be damaged by any mechanical impact. Just one small scratch can lead to the fact that the disk will not be recoverable, which means that your system as well. The bootable USB flash drive Windows 7 (ISO image on it) will be the way out of this situation. Installing the Windows system from a USB stick is no different from the usual process of installing an OS from a disk.
A USB drive with an OS image is better protected from all kinds of damage than a DVD. In addition, the flash drive is smaller, it moves easily without any problems and damage.
Main question
Well, and, of course, the main question is how to make a bootable USB flash drive Windows 7. UltraISO is one of the programs that will help you quickly and easily create an image of any disk. In addition to her, there are also other applications for these purposes. But we will talk, as you already understood, about the UltraISO program.
Tricks of the program
This program is paid, but nevertheless has some trial free period of application. You can use the free version of UltraISO, but with one limitation - the file size of your image should not exceed 300 MB. Yes, this is such a tricky program. The bootable USB flash drive Windows 7, no doubt, will not fit into these megabytes. So the solution will be portable versions of UltraISO.
Rules for creating an image for a flash drive in UltraISO
So, we come to the main issue of this article. To how to create a USB bootable USB flash drive Windows 7 using UltraISO. By the way, in a similar way you can write on it the image of the now popular Windows 8.
To create a bootable flash drive in this program, you first need to start it with administrator rights. After that, click “Open” in the upper part of the panel of the UltraISO program window. Next, in the explorer window that opens, you need to select the image of the Windows operating system for its further recording on a flash media.
In the window called “Open ISO-file” you should select the image of your OS and click on the “Open” button. If you are interested in how to make a bootable USB flash drive Windows 7, UltraISO will provide you with the opportunity to choose the image of the Windows 7 OS, as well as any other: Vista, XP, Eight. Further in the program window, on the right side, an image of the necessary OS appears. Now connect your USB flash drive to the PC via the USB connector, if you have not already done so.
Features flash drive and its formatting
It is important to note that the flash drive for recording the image of the popular OS “Windows 7” or “Eight” must have a memory capacity of at least 4 GB, and also be formatted in the FAT32 file system. In order to format the flash drive, you can also use the UtraISO program right before you start recording the image.
note
Remember that if there is any data on the flash drive that you need and you do not want to lose it permanently, then copy it somewhere before formatting. After all, this procedure will delete all data from it.
Next steps to create
After that, in the program window, click on the "Self-loading" button, and then select the item in the context menu that offers to record the hard image. Then, after the window titled “Burn disc image” appears, you need to make sure that you select the correct disk to create a bootable flash card with the operating system. You must be sure that the flash drive is located on the correct letter of the alphabet.
Next, in the "Recording Method" section, click "USB-HDD +", and then go to formatting the drive or directly recording the image of the Windows 7 operating system. If the flash drive was formatted in advance, before recording the image, then you just click "Burn." If you did not format the USB flash drive in advance , then first click on "Format".
Formatting Process in UltraISO
So, let's take a look at the steps to format a USB drive in this program. In the "Formatting" window, select the FAT32 file system, and then click "Start." Next in the warning window, click OK. Formatting, as already mentioned, destroys all the data on the flash drive.
After completing this process, a window will appear in which you will be informed about the successful completion of the operation. Click OK again and close the formatting window.
The next step is to go to the Write Disk Image tab and click “Burn” to start creating a flash drive with an image. You will see a “Hint” window, which will warn that all data from the card will be deleted. Click "Yes." Now the process of recording OSes has begun. The recording speed of a USB flash drive with an image directly depends on the capabilities of your PC. After a while, the image will be recorded, which you will learn about from the Write Disk Image tab, where a notification appears that the recording has been completed. Well, here you have learned how to make a bootable USB flash drive Windows 7. UltraISO can be closed, she has already done her job.
Finishing touches
After all of the above and done, you need to open the "Explorer" and make sure that the image of the Windows operating system is actually recorded on the drive. If you open the USB flash drive, you will see the image of the system there. As mentioned earlier, the process of creating an image of another OS version is no different from this. In order to install the OS, in BIOS it will be necessary to enable the priority of loading the OS from a USB drive.
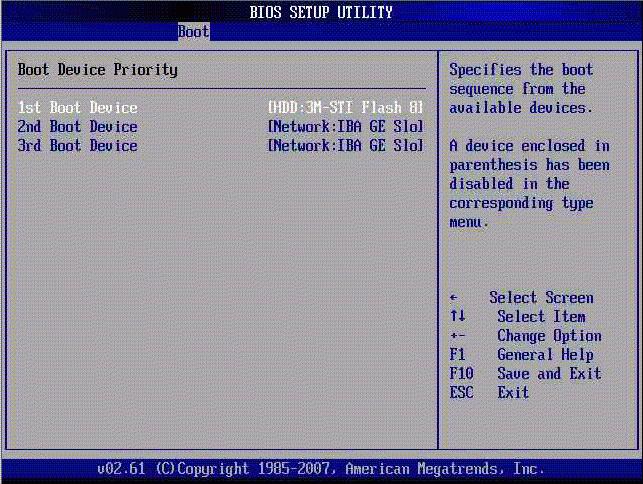
Now you are not afraid of any glitches and malfunctions, because you will always have a working bootable USB flash drive with a system for restoring or reinstalling Windows, which will allow you not to waste time looking for a new image in case of any problems. The latter fact is very important in our dynamic time, when every second counts. In addition, such a solution will be relevant for those who earn money on installing and reinstalling operating systems. Agree, because a USB flash drive is much more convenient to carry with you, and there are USB outputs in every PC.