Quite often, users after installing or updating Macromedia plug-ins are faced with the problem that instead of playing video on some Internet resources, the error message Style Error 2134 pops up. At the same time, everything is OK on the same video hosting YouTube, and video is not playing on other sites. Why?
Style Error 2134 error: what is this failure?
The first thing that comes to mind is the malfunction of the flash player. This is partly true, but the problem itself is much broader.
The fact is that the Style Error 2134 error can occur even if the system has the latest current version of Flash Player. Of course, if there are failures in the system itself and at the same time installed add-ons of Adobe and Macromedia, conflicts arise between them, but, as a rule, this is not the reason.
Error 2134: what to do first?
If the user knows exactly the time of the occurrence of the failure, the simplest thing that can be done is to restore the system with a rollback to the point where everything worked without problems. Updating both players will not hurt either. Perhaps an incorrect installation was made. To do this, just go to the official resources and download the latest version of the software from there, and then integrate it into the system. Sometimes a banal reinstallation of the default browser will help.
Flash Player Settings
But this technique may not work, and the Style Error 2134 error may appear again, so for now it’s better to limit yourself to setting some important parameters for the Flash Player plugin itself.
To do this, go to the Macromedia official website in the global settings section of the save and set the seat reservation slider to the zero position (leftmost position), and also tick the Allow Third-party Flash line ... In the local settings of the plugin, you can also delete data and set the URL to save the information on the computer again (if necessary).
Delete bad files
Finally, if the Style Error 2134 error appears again and again, you need to find in the Roaming folder (either in the local user section or in the admin section), which, as a rule, is located in the AppData directory, two directories - #Shared Objects and Macromedia.com (This can also be done using optimizer programs).
In most cases, their manual removal solves the problem one hundred percent. However, for complete confidence, you should additionally use the online parameters and local settings described above. Keep in mind that the initial directories can be hidden, so first you will need to use the menu of the "Explorer" view and set the display options for the corresponding objects. Although for searching through a string, you can use two percent signs (%), which highlight the name of the hidden object.
Instead of a total
If the above methods for some reason do not give the desired result, a small Microsoft Fix utility may help to fix the problem. If this does not work, it may very well be that the problem is viruses or malicious codes penetrating the computer. As already clear, in this situation you will have to make a complete diagnosis of the system, moreover, using the in-depth scanning technique. To do this, it is recommended to use powerful portable scanners or disk tools that can detect threats and neutralize them even before the operating system itself is launched.
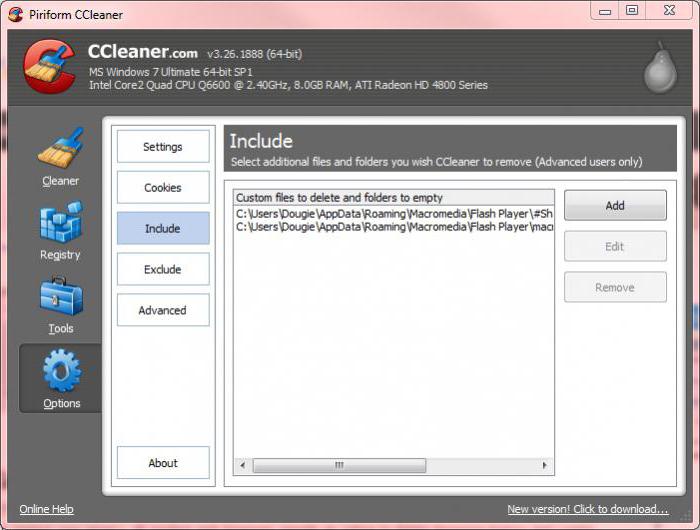
However, as practice shows, in most cases this is not required. It is enough to use two basic methods of correcting the situation, and preferably both together. Actually, the technique does not look too complicated. The only thing that can cause some misunderstanding is setting up the player on the official Macromedia website. But even if you wish, even the most unprepared user who has never encountered system settings and multimedia settings will be able to figure it out. So this is not a problem.