Very often, newly-minted users who have installed the tenth version of "Windows" begin to show problems associated with the computer slowing down after upgrading to Windows 10, although it worked perfectly fine with the old system in the form of a "seven" or "eight". Let's try to understand the causes of this phenomenon, and also consider several ways to correct the situation.
After installing Windows 10, it began to slow down the computer: possible causes
So, the user has upgraded to "tens". After a successful installation, he immediately noticed that the computer was terribly slow after upgrading to Windows 10. What is the reason?
The first and most banal reason is only that the configuration of the computer or laptop simply corresponds to only the minimum, and not recommended, requirements of the system itself, which causes a heavy load. In addition, if a 64-bit version was installed, it is much more "gluttonous" in terms of system resources than with a 32-bit architecture. But this is not the main thing.
Among the main reasons that after upgrading to Windows 10 a computer or laptop slows down , the following are called:
- weak processor;
- lack of RAM;
- a huge number of unnecessary services included;
- paging file too small;
- fragmented hard drive;
- exposure to viruses.
Why is a new Windows 10 computer slowing down?
All this concerned so far only updated systems. But why then the new laptops and computer terminals do not want to work as expected? Yes, only because the Top 10 includes so many hidden and useless processes, services and components that all this together causes too much stress on system resources. What is most sad, this situation can manifest itself even on powerful machines that have a configuration even above the minimum.
Disable unnecessary services
Let's move on to the practical part. Suppose a user has a problem with the computer slowing down after upgrading to Windows 10. How to fix this situation? There are several ways to do this. The first in the list will be the shutdown of all unused services and processes that the user, by and large, simply does not need.
In order to clarify which processes are running in the background, it is not necessary to use the standard Task Manager. Of course, it is possible to “kill” some processes in it, but after a certain period of time they will spontaneously start again. Therefore, if the user notices that the computer is slowing down after upgrading to Windows 10, you need to use startup options to configure it.
They are accessed through the universal msconfig command, which is entered in the Run menu, which, in turn, can be called up either from the Start menu or simply by Win + R combination. After entering the settings system, select the startup tab and see how much everything is included there. In principle, if a standard anti-virus is installed in the system, you can leave it at startup only. Everything else is allowed to be disabled (unchecked) without critical consequences for the system. After all the actions done, the system should be completely rebooted. The effect is felt immediately.
Disable system components
Another reason that the computer slows down after upgrading to Windows 10 is the working, but not used components of the system. To make it clearer: why keep the print service running if the user does not have a printer? Why do we need the included Hyper-V module if the installation and use of virtual machines is not provided at all? And this is not all that can be turned off.
To disable, use the program and component section, called from the menu by right-clicking on the "Start" button. In the main settings window, all elements will be indicated. We select what is not necessary and remove the marks from them. After that, again, a reboot is required.
Set the size of the swap file
Sometimes it happens that a computer slows down after upgrading to Windows 10 also because the paging file is too small. Although it is stated that this does not happen, sometimes when updating without formatting the “ten” section it seems to repeat the settings of the previous system. If the swap file was previously modified, the result will be the braking of the system.
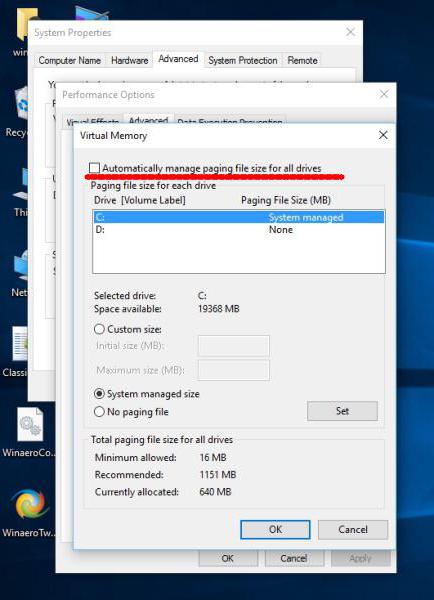
To set its size, we use the system section or computer properties and additional settings where the speed menu is selected. Of course, you can set in the settings to determine its size automatically. However, to optimize access to it in case of insufficient RAM, it is better to choose not a system volume, but a different logical disk with a large volume as a partition to save it. In principle, in this case, you can set the file size manually, however, you need to install it based on "RAM". For example, for 512 MB, the maximum file size is 2048 MB, for 1024 MB - 2048 MB, for 4096 MB - 1024 MB, for a RAM of 8 GB or higher, the paging file can not be used at all.
We delete unnecessary files and defragment the hard drive.
Another point related to the fact that the computer slows down after upgrading to Windows 10 may be that the files of the previous system were not deleted from the hard drive and take up so much space that for the normal operation “tens” in terms of accessing the remaining disk space too little. Saving is done only so that within 30 days you can return to the original system. If this is not planned, it is better to delete the files. But this is sometimes 25-30 GB.
But removal should not be done manually, but using a disk cleaner, which can be accessed through the properties menu (right-click on the drive letter in Explorer). Here you just need to tick the line that indicates the backup files of the old system.
Finally, if you go to the disk optimization section, you should first use the analysis, and then defragment the partitions. This will speed up access to them when calling the most commonly used programs, applications and files.
Disable failed updates
Sometimes the reason may be related to incorrectly installed updates of the system itself. Disabling automatic updates is not recommended. However, if such a problem does appear, the consequences may be such that the system generally refuses to work.
In this case, it is recommended to delete them one by one, followed by a reboot, and then look at the behavior of the system. As soon as the update that caused the failure is found, it should be removed from the list (made inaccessible), and then set the search for updates in manual mode and update the system.
Virus case
Another problem is exposure to viruses, malware, or executable codes. The solution here is obvious: the system needs to be checked with some powerful scanner. But to use for this either portable versions of antivirus utilities, or those that are loaded before the system starts (common name Rescue Disk).
Conclusion
So, the main reasons for slowing down computers after updating to the top ten are considered above. Naturally, this is far from everything that can cause such phenomena (it is simply impossible to describe everything). Please note that here we did not consider problems with visual effects, indexing, geolocation, telemetry, overwriting when exiting hibernation mode, situations with replacing processors or adding RAM slots, because on laptops it is quite difficult to do this. But it is the systemic methods in most cases that allow not only to get rid of the braking problem, but also to tune the PC for maximum performance.