Probably, there is no need to explain that any Windows system has such a huge number of unnecessary components working in the background that braking can manifest itself in the most non-trivial way. And the “ten” in this sense is no exception, although the developers claim the opposite. Let's look at how to configure and optimize Windows 10 using standard methods and third-party software.
Extra features and services
If you look at a clean system even after the initial installation, you can find a lot of components and services that work in the background, consuming an incredible amount of system resources. But by and large, an ordinary user, many of them are simply not needed.
Well, for example, why keep the Hyper-V module turned on if the virtual machine is not supposed to be used initially? Why do I need printer services if there is no printing device? Why do I need a Cortana helper in the original build? This is not all that is not required in the work, but only unnecessarily loads the processor, operational and virtual memory.
In addition, like any other version of Windows, the “ten” also accumulates garbage over time and slows down quite a bit. Of course, the factory settings that were applied to the system during the initial installation, in a sense, can make the system work faster. But they also contain a huge number of additional modules that should be turned off.
Manage startup items and system components
It is believed that one of the universal ways to free up system resources is to disable services that start with the system itself. For access, the msconfig command is used, which is entered in the Run menu field, called either through the standard Start button (by any variations), or, which is much simpler, using Win + R.
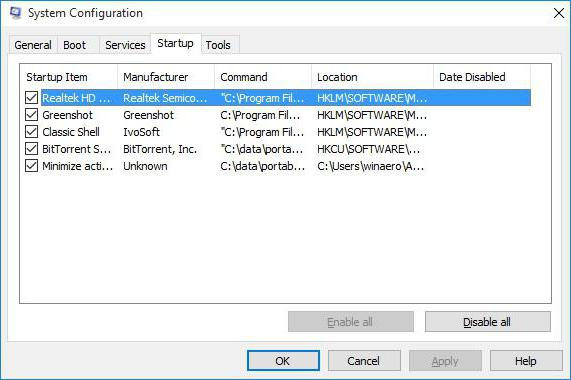
The window has a special startup tab, where all the starting elements are displayed. You can disable everything! Well, maybe leave the language service. After saving the changes, you should reboot the system and then enter the "Task Manager" (either Ctrl + Alt + Del, or the taskmgr command in the "Run" menu). In principle, here you can do the completion of some processes or disable them altogether in the services section. In this case, you should not use a mode in which the "native" Microsoft services are not displayed. But to disable them you need to approach with knowledge of the essence of the issue. Of course, the system simply will not allow making critical changes to the configuration , but in some cases the performance may suffer.
But that is not all. Setting up and optimizing Windows 10 suggests a possible shutdown of the components of the system itself, which are located in the corresponding section in the Control Panel. But here, as they say, at will.
Customize and optimize Windows 10 by uninstalling service packs
Uninstalling service packs in a sense can also be considered a return to the original settings. In the "top ten", unfortunately, their installation in automatic mode can cause internal conflicts that affect the system extremely negatively.
You can delete them by viewing the installed updates in the programs and components section. But they will only have to be uninstalled one by one (everything just cannot be selected).
Factory Reset
Now a few words about how to make the factory settings take effect. In the "top ten" there is such an opportunity. Resetting Windows 10 settings can be done through the recovery system, which is accessed through the Options menu.
In the window above there is a special reset line and a corresponding button. Although in the English version it is Reset, in fact, such a reset can be interpreted as Refresh. In other words, the application of such actions allows you to “refresh” the system so that it takes on its initial form, as it was after the basic installation.
Clean installation
Another method by which you can reset Windows 10 settings is the so-called clean installation of the system, when the user completely abandons the previous system, on top of which the version of Windows 10 Technical Preview was installed.
This is done in exactly the same way as in the previous case, but when specifying the parameters, the saving of user files is not selected, but the information is completely deleted. Naturally, registration data like a key or a Microsoft account will also be deleted, so you will have to re-enter the relevant information.
Windows 10 Optimization: Third-Party Programs
Now regarding the optimization itself. Manually searching for or completing system processes is absolutely ungrateful. Moreover, editing keys in the system registry without special knowledge is also impossible. The slightest incorrect deletion of a record can bring down the whole system.
That is why the optimization of Windows 10 should be done using special utilities, called optimizer programs. They accelerate the system automatically. The user is only required to select the modules involved, start the troubleshooting process, and, upon completion of the scanning process, activate error correction.
Of the programs, it is believed that utilities like Advanced System Care or software products from AVZ show the best performance. True, in the second case, the activated program constantly hangs in the tray, and you can remove it from there only by forcibly terminating the work through the "Task Manager". But it’s very easy to exit the Advanced System Care module, even if real-time monitoring of the system is involved.
Instead of a total
Of course, this is far from all with regard to the optimization of the top ten. Here we did not consider the same network settings of Windows 10, which can be controlled by standard methods, and using special applications. Also, absolutely all services and components to be disconnected were not indicated. But, which is worth noting especially, the tuning and optimization of Windows 10 does not allow disabling the package update services of the Microsoft .NET Framework, Microsoft C ++, JAVA, etc. The rest of the updaters can, in principle, be disabled. Well, perhaps the Adobe Flash Player plugin should be left, although you can manually update such an add-in if you wish.
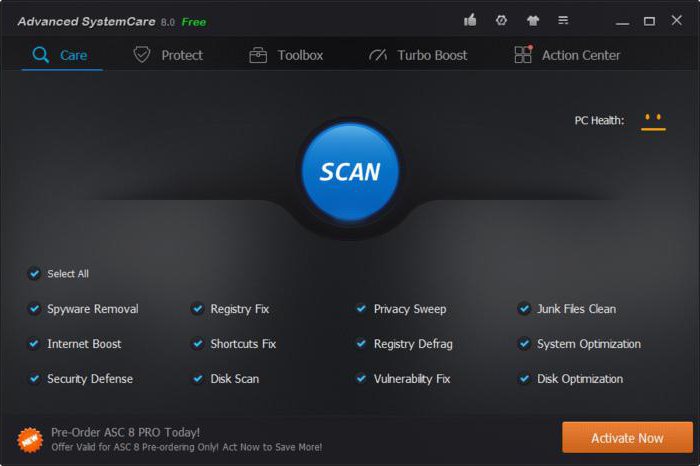
In general, from the outset, it is worth starting from what exactly needs to be obtained as a result. A clean installation, for example, will delete all the information that was stored in the system partition (not on the logical drive). How else is Windows 10 optimized? Narrow programs are, of course, good, but disabling services at startup is probably the most effective method for increasing system performance, although such elements can also be controlled using third-party accelerator utilities. This is how anyone likes it.