The current Microsoft operating system, called Windows 10, is known for its tendency to break after every global update provided by the company. It is not known what this is connected with. But one thing is clear: the product from Microsoft is still very raw. Stable operating systems do not behave this way under any conditions. After each update, poor users observe system crashes with enviable regularity. It is good that in the "top ten" there is such an option as Win 10 system recovery. However, you need to know how to use it. We’ll talk about this. There are several recovery options. They differ in the degree of complexity. But first, let's talk about what this option is and why it is needed at all.
Why is this option needed and how does it work?
Win 10 system recovery is required so that you can return the OS to working without reinstalling. For the first time such an opportunity appeared in the notorious Windows XP. This option implies a rollback of the system to the state when everything was in order. But this requires previously created control points. Nothing will work without them. This is the recovery option that was available in XP. This feature at one time saved many users. Subsequent versions of the operating system introduced new, more advanced recovery options. Apparently, the developers at Microsoft knew for sure that their latest OS would really need such an option.
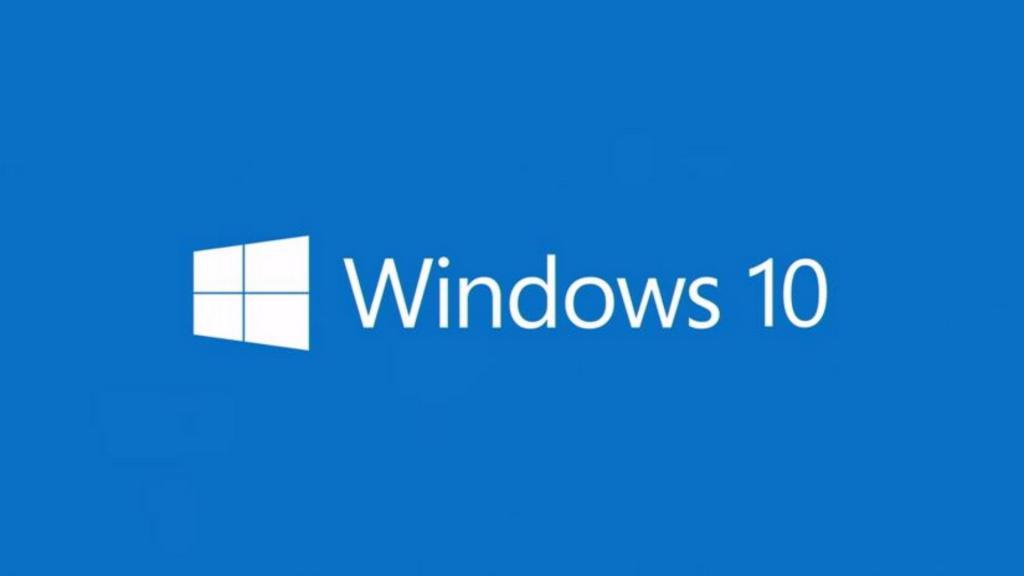
It is worth noting that restoring the OS does not mean restoring user data. And if they were deleted as a result of any malfunction, then they can not be returned back. Many users already felt this when the "top ten" with the latest update began to delete user files, regardless of the wishes of users. Microsoft has already apologized and fixed the updates. But the trouble with the files. In any case, Win 10 system recovery can help the user out in a critical situation. And now we will analyze the possible recovery options.
How can I restore the OS?
At the moment, there are several ways to restore Win 10. They all use various features of the OS. The result is also always different.
- Rollback system. This is an option to return the OS to its early state. For its operation, it is necessary that at least one control point be created. Otherwise, recovery will fail.
- Reset to factory settings. This option appeared only in Windows 10. It suggests a rollback of the system to the "freshly installed" state. At the moment, the function is very popular.
- Automatic clean installation. For the first time this feature appeared in Windows 10 1703. It allows you to completely reinstall the OS while saving user data.
- Using a recovery disk. However, this drive must first be created from a regular USB drive. This is also done by the operating system itself.
- Using the command line. Few people know, but this component of the operating system is quite universal. It can even help restore the OS after a massive crash.
So, all of the above methods can restore Windows 10. Some are fast and some are very slow. Everything will depend on which option is selected. It is worth noting that recovery options also differ in degree of difficulty. Not all of them are suitable for a beginner. For example, an inexperienced user can easily figure out how to roll back the system or reset to factory settings. But the command line option would seem extremely difficult for him.
For this, we are going to consider in detail all recovery options. It is necessary to make sure that even a beginner does not experience difficulties in the process of restoring the Windows 10 operating system. So, we will analyze all of the above ways to restore the OS. They are available on any Windows 10 distribution and can be invoked using specific tools. Let's start with the simplest and most understandable way for most users.
Using OS rollback
This option is only suitable if an operating system checkpoint has been previously created. That is, the backup includes those files that ensure the theoretical operability of the OS. If they are not there, then starting Win 10 system recovery this way will not work. So, how to roll back the Windows?
- To do this, you first need to move to the "Control Panel".
- Then select "System and Security."
- Now click on the inscription "System".
- Click on the item "System Protection".
- Click on the "Restore" button.
If breakpoints were previously created, this tool will restore the operating system to an earlier state. But user data is not saved. Like all installed after the date on the restore point, the program. Nevertheless, this option allows you to roll back all changes in Win 10. Creating a system restore point (if one has not already been created) is also quite simple. The algorithm of actions is about the same.
- Open the "Control Panel".
- Sequentially click on the items "System and Security", "System", "System Protection".
- Only now, instead of the "Restore" button, click on the item with information about the system disk and click the "Configure" button.
- Next, check the box "Enable system protection" (put a checkmark in the right place).
- We select the volume that we are ready to provide for the needs of protection. Usually enough 20 gigabytes.
- Then click on the "Create" button.
The checkpoint creation process will begin immediately. In time, it can take from 5 to 20 minutes. It all depends on the number of installed programs on the system drive and the power of the computer. After the checkpoint is created, you can restore the Win 10 system at any time.
Reset Windows to factory settings
If the rollback for some reason did not work, then you can use the option that appeared in the "top ten" relatively recently. Restoring the Win 10 system to its original state (reset to factory settings) allows you to get a clean Windows on the output (without any programs and settings). This option does not preserve user applications. But you can save the data. What needs to be done to implement this process? The action algorithm looks like this.
- Open the Start menu and click on the "Options" item.
- Here we select "Update and Security".
- Click on the "Recovery" section.
- At the top there will be the inscription "Restore the computer to its original state", and below it the "Start" button. Click on it.
- The wizard will display a window with a choice of recovery options. There are two options "Save my files" and "Delete all". It is better to choose the first option, since when using it all user data will be saved.
After selecting the desired reset method, the process will start automatically. It can take from 10 minutes to half an hour. On slower machines, time can increase up to an hour. At the exit, the user will receive a fully functional system, as if it had just been installed. This is how you can restore Windows 10 system on a laptop or PC.
We use an automatic clean installation of the OS
This option in "Windows 10" is called "Start Again", it appeared for the first time only with the notorious update Creators Update. The most interesting thing is that when using this option, the Windows 10 image is not required at all. The wizard uses files that are already on the hard drive to install. This option is not hidden deep in the bowels of the operating system, which is good news. This means that even a beginner can easily use it. To start this recovery method, the following steps are required.
- Open the Start menu.
- Click on the "Parameters" item.
- We pass to the section "Update and Security".
- Click on the "Recovery" tab.
- Here we look for the inscription "Learn how to start again with a clean installation of Windows" and click on it.
- The system will redirect the user to the "Windows Defender Security Center" section.
- Among other things, there will be a block called "Start Again". It is required to click on the "Get Started" button.
- The wizard starts immediately and informs that all installed programs will be deleted. You just need to click on "Next".
- In the next step, the wizard displays a list of the programs to be deleted. Click "Next".
- Now the wizard will give recommendations on saving user files. Click on the "Start" button.
The system recovery process will begin immediately. On slower machines, it can take anywhere from an hour to two. When the process is complete, the computer will restart. The user will get almost pure Windows. Only the necessary drivers will remain. This is how Windows 10 is restored on a laptop or PC with complete deletion of all data.
We use a recovery disk
This is the most acceptable option. However, in order to use it, you must first create the very recovery disk. In most cases, this is the option that is used when Windows 10 does not boot. System recovery is thus the most effective. But first you need to create a disk. To do this, you need a USB drive with a capacity of at least 16 gigabytes. Everything else is very simple. To create a disk, do the following:
- Open the "Control Panel".
- We click on the item "Recovery".
- We search for "Creating a recovery disk" and click on it.
- A wizard will immediately launch with a suggestion to select the necessary parameters. We mark the item "Back up system files to the recovery disk" and click the "Next" button.
The process will start immediately. After its completion, the wizard will issue a notification. The recovery disk is ready. Now, with any Windows failure, it will be enough to start from the USB flash drive and restore Win 10. System recovery at boot is an excellent step. It will help to achieve the desired result. Almost any damaged files on the hard drive. The installer will simply replace them with the saved backups.
Use the command line
In fact, this is a console version of recovery from an image. Using a special command, an image of Windows 10 is created, which is then used for recovery. However, the recovery itself also occurs using the console. So there is something to think about. So, first you need to create a recovery image. But flash drives are not required for this. It will be enough to save it to another partition of the hard drive (not the system one). This is done using the command line.
- Press the key combination Win + R and call the system component "Run".
- In it we enter "cmd" and press Enter.
- Now in the console, enter "recimg / createimage d: \ Imagen-Restaurar" and press Enter. The process of creating an image will begin.
After it completes, the console will display a message. Now you can start recovery. If the system does not boot, then you will need any flash drive with the Windows 10 or 8.1 distribution recorded on it. You should boot from the flash drive and perform the following actions.
- At boot, click on "System Restore".
- Then select the item "Diagnostics" and "Advanced options".
- Now click on the command line.
- And now you have to first understand why the system stopped starting. You need to enter "bootrec.exe" in the console. This action will start the recovery program with a list of possible commands for a particular situation.
- If you are not sure about the cause of the system crash, then you can try to enter all the commands in turn. Something will work for sure.
This recovery process is suitable for advanced users. Beginners can get confused and do not what is required. But this method is one of the most effective. This is how you can start Win 10 system recovery through the command line.
Command Line, BIOS and Safe Mode
If the operating system can boot in safe mode, then working with the command line is easier. You can try to restore the Win 10 system through BIOS using safe mode. When loading the OS, press F8 and select boot in safe mode with command line support. And then follow the instructions.
- Open the Start menu and look for the command line.
- We launch the console by clicking on the corresponding item.
- We enter the command "rstrui.exe" in it and press Enter.
This command launches the operating system recovery wizard, which guides the user through the process. You just need to follow his recommendations. This method is more suitable for beginners than the option with the command line and installing Win 10. System recovery from a USB flash drive is, of course, much easier. but it may not be so effective.
General recommendations for OS recovery
These recommendations are relevant not only for owners of Windows 10. Users of the "seven" will also find in them a lot of useful things. Firstly, you should never disable the creation of control points and backups of a working operating system. Often users disable this in the name of saving space. But then such decisions come out sideways. Restoring the Win 10 system (and any other) by the rollback method (the simplest and "bloodless") becomes impossible. Secondly, it’s always recommended to have a USB flash drive with the Windows distribution recorded on it. After all, the “ten” is an extremely unstable operating system. She may “fall” at the most inopportune moment. And if you take into account the state of affairs with updates from Microsoft, then the drive with the image becomes a necessary attribute of a fan of the Windows operating system.
Thirdly, do not neglect the study of the capabilities of the command line. It is possible that it will help restore the operating system, while all other methods will be ineffective. Fourth, you need to thoroughly study the capabilities of your computer’s BIOS. It is likely that restoring Win 10 through BIOS will be the only possible. Fifth, do not neglect basic safety rules. Do not turn off the standard protection "Windows 10" (even though it is full of holes). On the contrary, you should add some good antivirus product to it. Sixth, it is worth checking the hard drive (and especially the system partition) regularly for performance. This will help eliminate the possibility of a system crash due to a hardware glitch.
Conclusion
So, above it was discussed how to make Windows 10 system recovery in all available ways. Among them, there is a regular rollback to previous control points, as well as a very complex method using the command line and boot options. Almost all of these methods are effective, but some of them may be inoperative for one reason or another. Do not despair. You just have to go through everything. Then your efforts will succeed. Separately, it should be noted that it is required to perform all the actions exactly as described in the instructions. Otherwise, the consequences may be unpredictable. All of the above actions will help restore the Windows 10 operating system, even if it completely refuses to boot.