Ever since the computer became an integral part of the life of modern society, we are used to working in a visual graphical interface. In simple terms, this is clicking on pictures, dragging and dropping them, etc. But at the dawn of computer technology, everything was different. Then the commands to the machine were set exclusively in text mode. Even now, programmers and so-called advanced users can easily communicate with their computer using text commands.
Sometimes the ability to use this mode can greatly simplify life, and in some cases it becomes simply necessary. Therefore, in this article we will discuss what the command line is in Windows 7, how to open this line, and why it may be needed.
Translator from human to computer language
In order for the computer to understand user requests, the operating system has a special command shell where the Windows 7 command line acts as a translator. To English-speaking persons in this sense, of course, it is easier to live, as the teams are written in pure English. Well, the rest will have to learn a couple dozen foreign words.
Command line in Windows 7. How to open this tool
First, let's figure out how to run the environment we need for input. There are several ways to open the Windows 7 command prompt.
To use the first method, you will have to remember the simplest command - “cmd”. This is not difficult to do. These letters are a computer abbreviation for the English word command, which is very consonant with Russian “command”. Applying the simplest examples of mnemonics, we get the letters we need ( K about M en Dnaya).
Click on the "Start" button (Windows icon), which is located in your lower left corner of the screen. In the window that opens, in the line "Find programs and files" (the bottom line), enter the command "cmd". The icon appears in the list of programs that appears. By clicking on it with the left mouse button, you can launch the Windows 7 command prompt.
The next way to invoke the command line also starts with the Start button. But this time, you can simply click on the “All Programs” line in the list and select the “Standard” folder. By clicking on the folder, you will get a number of programs. One of them will be the "Command Line".
Command line in Windows 7. How to open using a standard keyboard shortcut
You can achieve the desired result using the key combination "Win" + "R". (The “Win” key is located on the keyboard in the bottom row, the third on the left, with the Windows logo). By clicking this combination, you will open a special window “Run”. In the proposed field you need to enter the command "cmd" already familiar to you and press the "Enter" key.
Why might you need a command line
Suppose you are using a trial period for a free acquaintance with the Windows 7 operating system. It is already coming to an end, but you still haven’t completely figured out whether to put it on a permanent basis. This is where the knowledge of working with the command line comes in handy.
Microsoft has provided an absolutely legal opportunity to activate Windows 7 for an additional period (up to 120 days). The command line in this case will be needed to enter the code. A similar command can be set only as administrator. This precaution is by no means superfluous. Indeed, many specific changes to the computer can be entered, precisely using the command line program. The Windows 7 administrator must be clearly aware of what his actions will lead to.
To log in with administrator rights by calling the program in one of the previously described ways, right-click on it and select "Run as administrator" in the context menu that opens (at the very top of the list).
After that, in the window that opens, enter “slmgr.vbs / rearm” (there should be a space after the letters “vbs”). And confirm the command by pressing the Enter key. Restart your computer and check the expiration date of the trial version. It should be 30 days. This procedure can be repeated, but no more than three times. So in total you will get 120 days to research the capabilities of the operating system.
List of main teams
The command line in Windows 7 will also help in performing many basic and specific functions. How to open the necessary directory or folder and carry out the necessary operations with them, you will learn from the following list of commands. And although it is far from exhaustive, but knowing this foundation can one day make your life easier. To facilitate perception, we will try to group the teams into small blocks.
Commands for working with individual files and folders
- If necessary, delete a file or a whole group of files using the "del" command.
- To copy information to another folder or directory, use the copy command.
- To find the specified text string in the current file (or a group of several files), type “find”.
- If you need to compare several files to find the difference between them, use the letter combination “fc”.
- To move the specified files to another folder, type “move”.
- To create a new empty folder, just give the request "md".
- If necessary, delete the folder with all contents irrevocably use “rd”.
- If you want to print text or graphic information from a specified file for printing, type “print”.
- To completely replace the selected files, specify the replace command.
- To rename a single file or folder, enter "ren".
- To see a full report on the graphical directory structure of a disk or folder, use the tree command.
- Sometimes you need to run an improved means of copying files and even full directory trees. In this case, type “robocopy”
- And for simple copying of files and directory trees, “xcopy” is used.
- If you want to see the full contents of the specified text files on your screen, issue the “type” command.
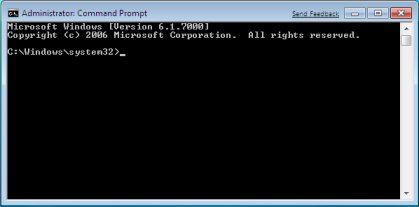
Command line management
A number of specific commands are used to directly control the command line itself. Thanks to them, you can allow yourself to some extent to individualize the work with this program by changing some of its parameters.
- To start the second additional copy of the command line, enter “cmd”. It will open in the next window.
- To completely clear the command line screen, send the cls command.
- If you need to change the prompt itself on this command line, enter “prompt”.
- To assign the original title to the window for the duration of the current session, command "title".
- The “color” command allows you to select and set an individual text color and background for the program interface.
- Exiting the command line is always done using the "exit" command.
Features of working with the command line in Windows 8
In Windows 7, running the command line as an administrator is relatively simple. But in order to open this program in the Windows 8 environment, you need to know some news and the subtleties of this shell.
Windows 8 does not have a Start menu. In order to call up the panel we need, you need to right-click on any empty area of the desktop. After this action, an additional panel will appear at the bottom of the screen, on which you will find the “All Applications” icon (lower right corner).
Open applications (by clicking on the icon with the left mouse button) and look for the icon with the inscription "Command line" in the list that appears (it will be located approximately in the central part of the panel). Click on this icon with the right mouse button (if you use the left key, then by default the command line will open as the current user) and in the additional launch control panel that appears below, select the option “Run as administrator”.
Further work in this program is no different from work in an earlier version of Windows, which we reviewed above.
Timely assistant
Although working with the command line is generally considered a privilege for experienced users, in fact, anyone can master this tool. And invaluable help in learning will play the built-in assistant. It is called by a very easily remembered text command “Help”.
Working with the command line, you can ask the “Help” command at any time - and the program will give you a complete list of its capabilities. In order to get more detailed information about any particular team that interests you, just enter a request in the format "help + team name".
Therefore, do not be afraid to experiment and broaden your horizons. Explore the possibilities of your own computer or laptop - and in the near future you can easily talk on equal terms with those who have received specialized education.