Unfortunately, even the latest versions of "operating systems" from Microsoft do not always allow you to correctly install Windows updates. In principle, if the user does not need them or is simply disabled, there is nothing wrong with that. Radically, this will not affect the operation of the system. But what to do when the user follows the recommendations of Microsoft, and the updates are not installed?
Why Windows Update Cannot Be Configured: Common Crashes and Errors
If we talk about the root causes that entail the failure of the system to look for and install constant updates, there can be a lot of them. At the same time, messages containing notifications about the impossibility of updating the system can also be completely different.
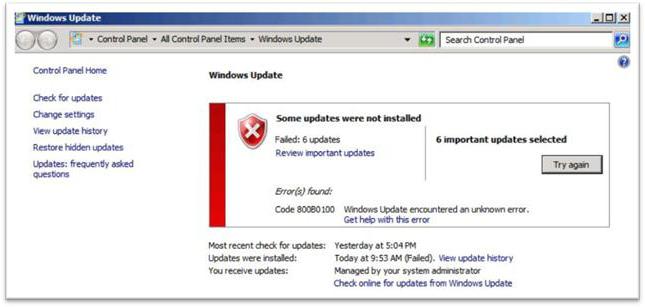
So, for example, the system may issue the same warning of the type “Windows update failed”, but then various error codes corresponding to one or another failure will be indicated. The most common failures are considered to be errors with codes 643, 800b0100 and 0xc0000005 (they will be discussed in more detail later). Also, do not discount the possibility of a virus infection, as a result of which not only the file responsible for the update is damaged, but also the entire update center service. In addition, quite often, software conflicts between the Windows security system (a firewall, it is a firewall) and installed anti-virus software can also serve as a reason. However, basically this problem applies only to free utilities like AVAST and the like.
However, the constantly lost connection in terms of Internet connection can also cause such problems. However, in this case we will not consider them, but dwell only on the most basic problems.
Now let's see what can be done to correct such situations without affecting cases associated with a complete reinstallation of the system, especially since most users resort to this measure only in the most extreme case, which is understandable and understandable.
Windows Update: Checking Basic Settings and Settings
First you need to find out exactly which parameters and settings are involved in the update center itself. You can get to it through the standard "Control Panel". In Windows 10, you can use the properties menu, called by right-clicking on the icon "This computer."
First of all, you should check if Windows automatic update is installed (this is the recommended default option). If this setting is disabled or changed, you can simply enable it. In theory, if you have an Internet connection, the system will immediately begin the search for updates. If this process is not activated immediately, it may sometimes be necessary to restart the computer system for the settings to take effect. But the trouble is that the usual inclusion of the main update mode is not always triggered, and the system again reports that it still fails to configure Windows updates (initially it was a search for available packages), not to mention the installation.
Using Manual Updates
One of the simplest ways to check the system for operability in terms of installing updates is to use the update in manual mode (Windows Update suggests such an opportunity).
To start the search, you must first use the search function represented by the corresponding button, and then confirm the installation by clicking the "Install Now" button, of course, provided that the updates are found.
What is this talking about? That the file responsible for the search and installation of updates is damaged. How to fix this situation? To begin with, you can try to roll back (restore the system) to a fixed point in the state when such failures were not observed. In extreme cases, check the system drive for errors with their automatic correction. But it’s better to do this from the command line using commands like chkdisk c: \ f \ r or other varieties. However, perhaps the reason is different. There are several important points.
Virus scan
Damage to the desired file is most often associated precisely with the influence of viruses, which not only violate its integrity, but also write their own commands in the contents. What is it expressed, let's see.
The fact is that when you try to search for updates, any Windows operating system that provides such a function refers directly to the official source (in our case, this is the Microsoft update web resource). When exposed to a virus, it creates another link, using which a redirect (redirection) of the system’s request to a different place occurs, which often does not even exist. Therefore, as is already easy to guess, the system reports that it is unable to configure Windows updates, in the sense of finding and installing them.
To solve this problem, it is highly recommended not to use regular scanners to check for viruses, but to give preference to third-party utilities, preferably a portable type. Among them, I think, the most worthy of looking are such powerful programs as Kaspersky Virus Removal Tool (KVRT), Dr. Web Cure It! and the like.
These applications are good in that, unlike most other tools, they do not delete infected files or quarantine them, but treat them. Agree, deleting the file responsible for the operation of the update center will not lead to anything good, but if it is cured, it is likely that the problem will disappear and the system will work in normal mode.
Firewall and antivirus conflicts
Now we come to the issue when installing updates is not possible, somewhat on the other hand. The essence of this section is that conflict situations, for example, when updates for Windows 7 or 8 should be installed (however, no difference), can also manifest themselves in the fact that the firewall and installed antivirus, so to speak, cannot share the field activities. This affects many programs, and at the same time partially affects the system of search and installation of updates.
The situation is simple: the same requests are interpreted differently by these two services. One considers the redirect safe, the other - on the contrary, and because of this, the active services themselves begin to block each other. What to do in this case? First, you can try to add an antivirus to the exclusion list in the same firewall.
Does not help? Try to disable either the firewall or the antivirus, or both services at the same time during the update in the same manual mode (which is the best solution). When the process of finding and installing updates is successful, no one bothers you to activate these services again.
In general, if you look at this problem globally, it is better not to use antiviruses like AVAST or something similar, but install, albeit shareware, commercial software. Of course, such programs will consume significantly more resources, but in most cases they will not miss viruses, and they will not conflict with components of the Windows OS .
Windows issues after installing updates
But that is not all. Quite often, situations may arise when, for example, updates for Windows 7 are installed (even if not in automatic, but in manual mode), but after installing them, real problems begin, even leading to complete inoperability of the computer or laptop.
As practice shows, mainly such failures are associated with several packages of updates themselves, which, as is already clear, are far from perfect. To solve such a problem, you will have to get rid of them, and it is not always possible to do this from the menu for removing programs or disabling Windows components.
Let's see how and which Windows updates should be removed. The problem itself is associated with two components, these are packages KB2872339 and KB2859537 (error 0xc0000005). You can even get rid of them without restoring the system; when you re-scan it, it will try to install them again. Here you will have to use the Run menu or the command line in which the wusa.exe / uninstall / kb command will be set: 2872339 and the same, but with a different update number, for the second package.
You can do otherwise and use the update log, for example, if the system allows you to boot in safe mode or from the recovery console. Updates in the journal should be sorted by date. Then delete (disconnect) them one by one with each subsequent reboot of the computer until the normal operation of the entire system is restored.
.NET Framework Update
A fairly common problem after the update can be called the appearance of an error under the number 643. It signals that there are malfunctions in the Microsoft .NET Framework.
The simplest solution here is to download the latest version of the installation package and install all components with full integration into the system. You can find the latest version, of course, on the official Microsoft website in the update and download sections.
Automatic Crash Correction Software
However, if you cannot configure Windows updates after all this, you can use automatic utilities such as Fix It and System Update Readiness Tool, issued by Microsoft.
In some cases (not always, true) they help to fix update errors completely automatically and do not require any special knowledge from the user.
Conclusion
It remains to add that we examined the most common situations with Windows update issues. Of course, before applying this or that solution, it is desirable to identify the root cause of the failures, and only then give preference to any particular method. And not always automated utilities should be used in the first place, because they also have limited capabilities.