It’s hard to imagine what features the Windows 7 operating system has. Setting up a network is one of the features it provides for home and corporate users. It is worth considering the features of this process for different types of networks and connections, so that you have a full understanding of the principles of operation and use of the network capabilities of this system. Next, we will talk about how to create Windows 7 workgroups. Network setup, methods of interaction between machines will also be described. In addition, it is worth considering a place from which you can make convenient control over the shared resources of each computer.
Setting up a Windows 7 network for a homegroup
Computers will work properly on the network only if time is synchronized between them. On all machines, the current time must be set, and it must be done so that it does not go astray. Next, you will need to set all the IP addresses that will be on the same network. This feature traditionally belongs to a router or router. It is he who sets each computer an address from a certain range. When the router is missing, you need to manually set the addresses in Windows 7. Setting up the network in this case will be a little more complicated, but this is not a problem. It is done like this. You need to open the Network Control Center, and then change the adapter parameter. In the window that appears in front of you, the network connections of the PC will be displayed. You should choose the one through which it will be paired with the home network. It can be a wired or wireless connection, or some other. Select this item, and then call its context menu. Next you need to open the "Properties". If there are no check marks in front of each item, then you need to install them. after that select "Internet Protocol" version 4 (TCP / IPv4) and call its properties. In the window that opens, you need to set your IP address and subnet mask. On other computers, you must do the same, just indicate the next address in the selected range. And here it is important to understand that this parameter must be completely unique for each machine.
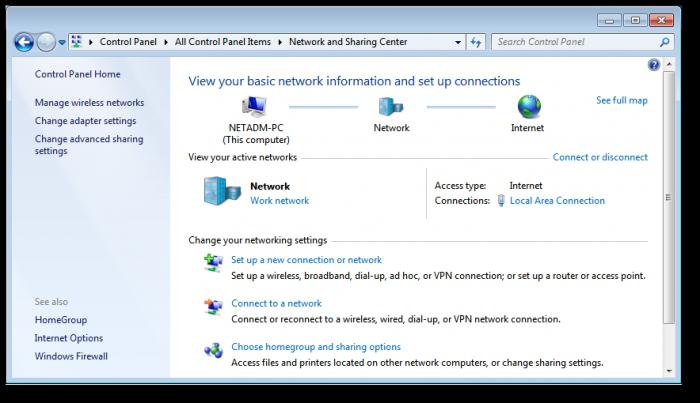
Features
If you are connected to the Internet, it is best to install a router where automatic distribution of addresses will be configured. Further, the same workgroup must be created for all computers in the network. This parameter is configured by calling the context menu of the "Computer" item, where it is required to display its properties. The name of the working group is best set to WORKGROUP, if it is not, then it should be changed. When everything meets the specified requirements, the time comes to create and configure a Windows 7 workgroup. Setting up a network in this case is not particularly difficult.
Work with a home team
Before you start working on these settings, you need to know about such a thing as the location of the network. At the first network connection, you are asked to set it. For each location, different connection and firewall settings are used.
Location
Windows 7 has four locations:
- Public network. This parameter is used when connecting in a public place. For example, at the station, in a cafe or at the airport. The firewall security settings in this case are used the most strict, the ability to form home groups and network discovery is disabled. It turns out that the computer does not see the other participants, but at the same time it is not visible to them either. However, the maximum security settings are not a guarantee of absolute protection. You should not use any important resources where you need to log in.
- The network of the enterprise. Network discovery is included here, but there is no way to form home groups.
- Home network. In this case, the ability to form home groups and network discovery is included. If you know all the computers that belong to this network, then you should choose this option.
- Domain network. Usually for such a location, it is assumed that all settings will be set by the network administrators of the enterprise.
Process of creation
Creating a home team is feasible when choosing the third type of location. It is done like this. In the Network Management Center, you need to select "Public Network". In the window open in front of you, you must select "Home Network". Now you can create a group or join an existing one.
Setting up a peer-to-peer network in Windows 7 allows you to create only one home group. It can be organized on one of the computers included in the selected group. The rest will join her. Absolutely any version of Windows 7 is suitable for this. And creation is possible only in the version above "Home" and "Initial". You can obtain information on the version of the operating system in the computer properties.
Subtleties of the tuning process
In the "Home group" window, click the "Create" button. Next, you need to select the libraries to which access should be granted, after which you can continue. After that, a password will be generated for the home group, which is worth writing down. You can click Finish. Now, when you select the "Home group", you will have the opportunity to change its settings. Here you can see or change the password, leave the home group, and also change the sharing settings and launch the tool for troubleshooting. When the last participant leaves it, it ceases to exist. After all these manipulations, you already have a created home group with a specific set of settings and parameters. Next, you need to connect to the network all other computers. This is the configuration of the local Windows 7 network .
On the next computer that you want to connect, you need to find the corresponding item, then click "Join", set the public access for libraries, and then click "Next". Now you need to enter the password that you previously wrote down and continue. On this computer will be connected to the home group. Similar manipulations should be made on other machine ones.
Set up sharing
Setting up a working Windows 7 network suggests that you can easily perform the rest of the manipulations. In order for users of the home group to share, you need to do the following: open Explorer, find and select the folder to which you want to access. In the toolbar, you need to click "Sharing", and then select the options that suit you best.
For users of the group, you can share it like this. In Explorer, you need to find the desired folder, select it, and then select the corresponding item in the toolbar, namely "Sharing". You can choose one of two options from the menu: either read only, or read and write. The second option assumes that users can make changes and delete files in this directory. There is also an opportunity to completely deny access, for which the item "To none of the users" is intended. The folder icon will then receive a lock mark.
What does this look like for the user?
When forming or joining an existing home group, a section with the corresponding name appears in the transition area in the explorer. From here it’s quite simple and convenient to switch to shared folders of other computers on your network. After a while, you can completely forget about which folders are shared. You can recall this if you enter your computer through the network. This is quite conveniently done through Explorer, where the "Network" item is used in the navigation menu.
Working with the "Computer Management" utility
Opening the utility window, you can see the item "Shared folders" located in the console tree, there are "Shared resources". In the center there is a table in which all the shared folders are placed, and right there you can quite simply stop access to any of them. You can open access from this section, for which the "Action" menu opens, in which "New shared resource" is selected. After working with the "Wizard" you will have a new shared folder.
Library sharing is by default read-only. And from Explorer you can give access to the recording. First you need to select the desired folder in the navigation area, call the context menu, and then select "Sharing", then - "Home group" (read and write). So you can not only open and close access, but also reset the Windows 7 network settings.
Conclusion
Thanks to all these operations, you can not only perform network settings. It is worth saying that the Windows 7 enterprise network configuration is carried out in a similar way, only you need to specify what type of connection is selected, and all parameters are usually configured by the network administrator. You already know how to create a home group, as well as open and close sharing resources. All this will allow not only to form the environment you need, but also to reset the Windows 7 network settings. You can give a few more recommendations about ensuring security during operation.
Be sure to install all updates for the OS, especially important ones. This will close the system gaps discovered by specialists. A firewall should be used to monitor the perimeter. The antivirus on the computer should not only be installed, you should constantly update it to destroy everything that could “break through” through the firewall. Windows 7 WiFi network setup is done through the "Manage Wireless Networks" item. An assistant along the way will guide you. The principle of operation in an already created network is similar to that described previously.