Over time, computers and laptops begin to work somewhat slower than they did immediately after the purchase. In order to correct this situation, it is necessary to take a number of specific measures. The computer should first be cleaned. To date, a large number of programs have been developed designed to optimize the performance of the PC system. However, downloading third-party software in most cases is completely optional. You can also perform cleaning using the OS itself. About how to do this, and we will talk later in the article.
What is disk defragmentation ?
Before you start parsing the question of how to defragment your computer, let's see what it is.
It so happens that the file cannot be saved to the whole disk and the system breaks it into separate pieces. Sometimes they are recorded side by side, and sometimes they are scattered throughout the hard drive. Even if the file is subsequently deleted, the disk remains fragmented. Moreover, the more such places free of information on it, the slower it will work. Thus, computer performance is reduced. In order to correct the situation, defragmentation is performed.
How to do disk defragmentation in Windows 7?
So, how to do defragmentation on Windows 7? This procedure in this case is extremely simple. You must click on the "Start" checkbox. Next, select the line "Computer". After that, a list of disks will appear, from which you need to select the necessary one. Next, click on it (right mouse button) and go to the “Properties” tab, and then to the “Service” section. Here you can perform three different actions - check the disk for errors, archive files stored on it, and also perform defragmentation. You need to click on the appropriate button. After that, another menu will appear on the screen. Here you can analyze the disk, perform the actual defragmentation, as well as adjust the schedule. The first step is to do a disk analysis. After that, if necessary, defragmentation should be performed. As you can see, the question of how to do defragmentation on Windows 7 is not too complicated. The procedure itself can last from a couple of minutes to a couple of hours. But usually she doesn’t take much time.
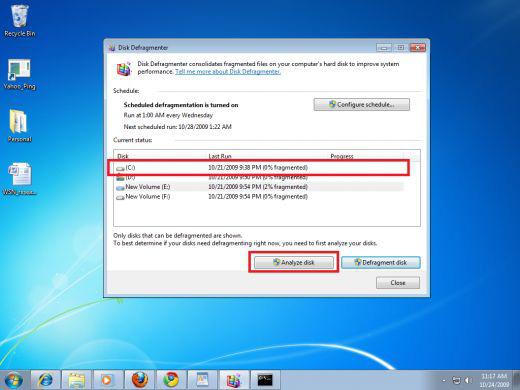
Schedule Setting
Most often, the defragmentation schedule in Windows 7 is already configured. Such optimization is carried out automatically, usually once a week. But if you wish, you can set the schedule yourself. To do this, click on the "Set Schedule" button. After that, another window will be displayed. Here you can select the frequency of the operation. After clicking on the arrow in the “Frequency” line in the menu, select the line “Weekly”, “Daily” or “Monthly” (by clicking on the arrow). But it’s better to leave it as it is.
In the next line, you can select the day of the week or month on which disk defragmentation will be performed, as well as a specific time of day. In the bottom line, you need to install the desired drive. So, how to do defragmentation on Windows 7, we found out.
How to perform this operation on Windows XP?
The procedure in this case is identical to the procedure for performing disk defragmentation on Windows 7. We go into "My computer" and click on the disk that requires optimization with the right button. Further “Properties” - “Service”. In the "Defragmentation" section, select "Defragment". Now you understand how to do defragmentation on Windows XP. Carrying out this procedure, among other things, it is necessary to pay attention to the column "% free space". In the event that there is less than 15% of the disk space, you should also clean it up by running the corresponding utility.
Disk Cleanup
How to make defragmentation on Windows 7 is understandable. Now let's see how you can clean the disk. When working in the system, various kinds of garbage accumulate - unnecessary or temporary files, residues after uninstalling programs. As a result, the computer starts to slow down. To remove everything unnecessary from the system, a procedure such as cleaning the disk is needed . To do this, go to the "Start" menu - "Accessories" - "Utilities" and click on the line "Disk Cleanup".
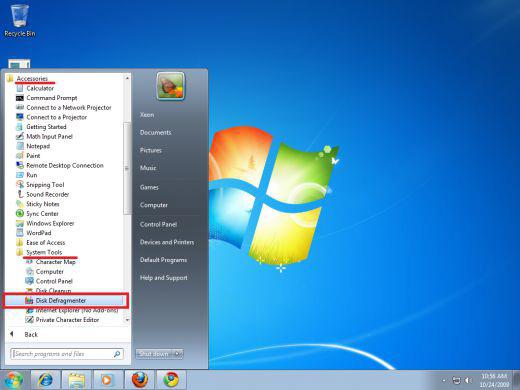
After that, a menu will be displayed in which to select a disk. Next, the application will offer a list of unnecessary files. This operation in "Windows 7" and "XP" is identical. In "Windows 8" you need to click on the "Search" button in the lower right corner of the desktop. Then in the window that appears, type “Disk Cleanup” (without quotes) and click on the magnifying glass icon. Next, go to the window that opens on the item "Freeing up disk space by deleting unnecessary files." After that, the system will prompt you to select a drive, and then it will display a list of files that, according to the system, should be deleted.
How to defragment Windows 8?
In Windows 8, disk defragmentation is slightly different than in Windows 7 and XP. To perform this operation, you must, as in the case of cleaning, click on the "Search" button. This time you should enter the phrase “Disk Defragmenter” in the field that opens. After that, go to the "Disk Defragmenter" item in the list, and then select the disk in the "Current Status" section. In order to verify the need for defragmentation, you should click on "Analysis". Sometimes after that the system asks for the administrator password. In this case, it should be entered. After the analysis is completed, you need to look at the column "Last run". In the event that the value opposite the disk exceeds 10%, defragmentation should be performed. To do this, click on the "Defragment" button. Next, the OS will do everything herself. Thus, the answer to the question of how to defragment Windows 8 is completely uncomplicated. This procedure is not much different from the same on Windows 7 and XP.
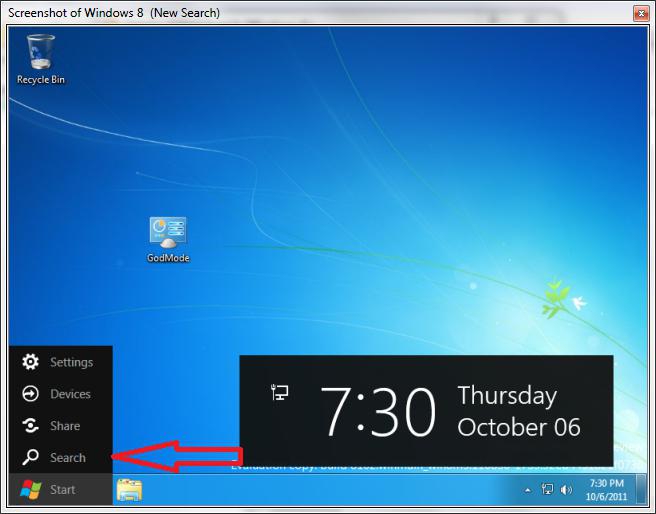
It is important to remember that network files cannot be defragmented. Sometimes it happens that in the "Current Status" window the desired drive is not displayed. Usually this means that it contains some kind of error. In order to perform all the actions necessary to optimize the operation of the system, you will first have to try to restore it.
So, we have figured out how to defragment a disk on Windows 7, 8 and XP. For this, third-party programs are completely unnecessary. Everything can be done using the OS itself.