Virtual machines today, as never before, are in demand among completely different groups of users of computer systems. Actually, the “OS” of Windows does not lose popularity, which many users want to use on their terminals in parallel with the main OS. Let's see how to install Windows 7 on a virtual machine in the simplest way. We take the WM VirtualBox software package as a basis, which is not only one of the powerful, but also one of the easiest to understand general principles of work.
What is a virtual machine?
If anyone does not know, the software in the form of a virtual machine is nothing more than an emulator of a computer system with hardware installed in it, an operating system and user programs.
In fact, a virtual machine with Windows 7 installed is like a copy of a real (physically) existing computer with a “seven” on board, but only at the software level, and is no different in its capabilities from a real terminal. In such a virtual system, you can install programs and applications, test equipment, emulate the operation of web servers, etc.
As a rule, all the processes associated with installing the software itself, and then the operating system, do not cause difficulties, however, given the requirements of the Seven, it’s still worthwhile to give some recommendations on the implementation of all steps of this process.
Virtual Machine for Windows 7: Installing WM VirtualBox
So let's get started. As already understood, first we need to install the virtual machine in an existing operating system. We proceed from the use of WM VirtualBox package.
Note, in this case, the question will not be considered how to install a virtual machine on Windows 7, but how to put the "seven" on the machine. Indeed, why do we emulate its work if it is already installed as the main system?
First we need to download the latest version of the program. You can do this either on the official website or find it on the Internet. In any case, the application is free, so there will be no problems with some “cracked” versions.
Run the installation file and follow the instructions. Here everything is as usual: we agree with the licensed use and constantly press the "Next" button until we get to the confirmation of the installation. There is one caveat. The fact is that after you click Install, the connection will be disconnected for some time, Internet access will be lost. No need to panic, this is normal.
Next, windows will appear prompting you to install software for some devices. Everywhere we agree. In the last window, a check box will be displayed next to the line for creating a virtual machine immediately. If you need to proceed with these actions, we leave everything unchanged. If the virtual machine will be created later, uncheck the box and click the button to finish the installation process (Finish).
How to install Windows 7 on a virtual machine: preliminary selection of options
All. The main program is installed. The next step will be the creation of a new machine, on which the Seven will subsequently be placed.
To do this, in the running program, use the corresponding button, after which in the start window of the "Wizard" click the continue button. Now you need to select a few basic parameters. Specify the type of "operating system" Microsoft Windows and select the version of Windows 7.
Now one of the most crucial moments is choosing the amount of RAM. Please note that it will stand out from the total amount installed on the computer, so that when the child OS is running, it will be reduced to the main one. It is not recommended to set the size to less than 512 MB (better than 1 GB or more) and more than half of the total available size, otherwise the main system will not slow down, but may even refuse to work.
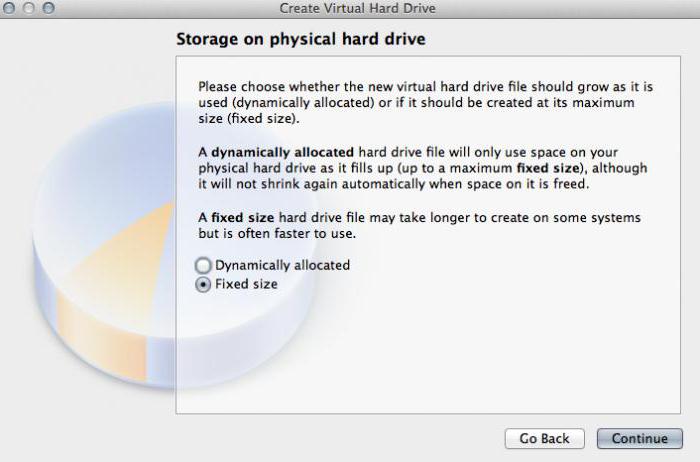
The next step is to create a virtual disk. In a similar "Wizard", it is recommended to select a dynamically expandable disk (Dynamically Allocated) and give it a name. The storage location and size will be specified by default, but these parameters can be changed, say, use not a system partition with installed "OSes", but another logical partition. The program suggests using a size of 20 GB. This parameter can be left unchanged, however if you decide to change it, it is not recommended to use a size of less than 15 GB (this is due to the requirements of the "seven" itself).
Then it remains to click the “Finish” button and view the results. If everything is done correctly, the screen will display all the information regarding the created machine. We will stop at this for now.
Creating a boot disk (or system image)
If you consider the question of how to install Windows 7 on a virtual machine, you should remember that it must be installed from disk. There are two options: either the original installation disk (or a copy of it) will be used, or the installation will be made from the image.
In principle, with a dynamically expanding disk created at an early stage, it is better to choose a bootable system image. You can create it from the original DVD quite simply in programs like UltraISO, Daemon Tools, Nero, etc. and save directly to the hard drive. There is no point in dwelling on this in detail.
Preset Virtual Machine
Now, before proceeding directly to the installation of a child OS (in our case, Windows 7), the virtual machine needs to be configured.
To do this, use the properties button. In the menu, first set the size of the video memory for the display (at least 26 MB) and enable 2D and 3D acceleration.
Then, in the media section, depending on how the installed “OS” is recorded, select the DVD-ROM icon for the optical media with the original (then insert the disc into the drive) or the folder icon to indicate the location of the .iso image (after that a line appears with reference to the image). The settings for audio, network, COM ports and shared folders can be set unchanged.
Now the main application window appears again, where you should click the "Start" button. If an informational message appears, we agree, and then click on the virtual machine screen and select the “capture” command in the pop-up window.
Installation of the "seven"
Only now we put Windows 7 on the VirtualBox virtual machine. In principle, the installation of the "seven" is absolutely no different about how if this procedure was performed on a real computer. You just need to follow the instructions of the installer. Depending on the configuration created, the process can take up to 20-30 minutes. At the end of the process, we get a virtual computer with the "seven", no different from a regular terminal.
Work with add-ons
Separately, it should be noted that the question of how to install Windows 7 on a virtual machine cannot do without understanding some of the nuances that many users often do not pay attention to. The problem is that the included virtual machine blocks the use of the keyboard and mouse in the main system. In addition, using the clipboard for the hosting and subsidiary operating systems at the same time will not work. That is, copying data in the main application running on the main system and pasting it into the program on the virtual machine will be impossible.
To avoid this, you just need to go to the add-ons installation section, after which in the autorun window you need to click on the line VBoxWIndowsAdditions.exe and install the program.
Conclusion
So we figured out how to install and work with the WM VirtualBox virtual machine. As you can see, there is nothing particularly complicated here. In addition, in most cases, the average user does not have to select the parameters manually, since the “Wizard” initially monitors the configuration of the main system and offers optimal settings.
Well, how appropriate and justified is the use of a child OS in the form of a "seven", it already depends only on what tasks the user himself assigns to it. By the way, if you noticed, in this case you can even not include support for virtual technology in the BIOS settings. They are used mainly only when using the "native" Hyper-V hypervisor (for its operation or for choosing a bootable OS). But in our case, this is not required.