Each manufacturer of video cards is trying to offer its users the maximum of useful software. AMD is no exception. This article describes how to configure AMD Catalyst Control Center for games. All possible ways to configure various parameters that affect either performance or image quality are considered.
Program installation
Not all video card owners have an AMD Catalyst Control Center by default. The setting for games involves a pre-installed center. There are two ways to do this. In both cases, you need to visit the official site amd.com. Once on the main page, in the upper section selection bar we find the item "Drivers and Support". After we open the "Download Center". In the menu that opens, select the type of video card and your operating system. It is worth remembering that the drivers for desktop computers and laptops are different. On this page, you can download the AMD Catalyst Control Center for your laptop either as a standalone distribution, or along with the latest driver. If you have not updated the driver for a long time , it is recommended to download a comprehensive archive. This will kill two birds with one stone - update the software and install the described program. Another way is to download an automatic search program. She will independently identify the missing AMD components and install them.

Getting to know the program
You now have AMD Catalyst Control Center installed on your computer. Setting for games begins with the opening of the program. The utility icon after installation appears in the tray of the Start menu bar. You can also open it by right-clicking on the desktop, and call the context menu. In it, on the first line, click on the AMD Catalyst Control Center item. The setup for games of a 64-bit system will be the main subject of the instruction. The fact is that 32-bit systems are currently practically not used. Their century ended after Windows XP. All modern computers are based on a 64-bit architecture, which requires the setting up of AMD Catalyst Control Center for games. The laptop also applies to such computers.
Program menu
In the program window that opens, you first need to figure it out. By default on laptops, all graphics settings are hidden. You can access them through the "Options". From the menu, select "Advanced View." After that, new sections will appear in the left stolts. Let's consider everything in order.
"Desktop Management" - this section helps to customize the desktop as you wish. It is possible to create different desktops, color settings, and so on. The "common display tasks" are responsible for finding new monitors and turning the display. The Video section contains comprehensive video playback settings from brightness settings to acceleration and distortion. Now we gradually come to the main point.
How to configure AMD Catalyst Control Center for games?
First, you need to decide on the purpose of customization. If your computer produces enough FPS without additional changes, does not load the system, and the image quality is completely satisfactory, there’s no point in getting into the settings. If you know that your system is able to squeeze more out of the game’s image and you want to improve the image, then it’s worthwhile to take certain actions. It is also recommended that laptop users configure a graphics card. Since laptop computers are slightly weaker than stationary computers, they spend more resources on modern games. The primary goal of having an AMD Catalyst Control Center on a laptop is setting up for games. GTA 5 we take as an example of a modern and very demanding game computer resources.
Performance and quality
For inexperienced users, the program offers a simplified configuration mode in the form of a slider "Performance - Quality". By default, the settings are in balanced mode. If your computer is weak enough, set the slider to "Performance" mode. Naturally, the graphics in GTA 5 will get worse. But the resources will be freed up, and the video card will be able to "calmly breathe." This mode is especially recommended for laptop owners. If, on the contrary, you want to unscrew all the features to the maximum, move the slider to the "Quality" side.
Smoothing
More advanced settings suggest choosing a smoothing level. When you move the slider, you see the image changes in the picture, which makes it possible to clearly figure out how the game will look. You can also leave this setting to control the game. Just check the "Use application settings" item. In the next paragraph, the type of smoothing is selected. The setup follows the same principle. This parameter most affects the number of FPS in the game. If anti-aliasing is disabled, the FPS will be maximum. If you set the smoothing to the maximum, possible subsidence of the game on the laptop.
Other settings
In the same section, you can set the tessellation modes and frame rate. Also, for debugging, the choice of the level of anisotropic filtering is available and so on. If you do not have a clear understanding of these features of the AMD Catalyst Control Center, setting up games in advanced mode is not recommended.
Advanced settings
The above features are not all that can be done with the AMD Catalyst Control Center. Customization for games is also possible through game files. To do this, go to the "Games" tab from the left column. In the window that opens, under the words "Application Settings", click the "Add" button. Locate the gta5.exe file, which is located in the folder with the installed game. After that click "OK". The program should analyze the game settings and optimize the video card for stable operation. This feature is very convenient for laptop owners - it allows you to minimize the wear of the video card.
The most advanced mode of the Amd Catalyst Control Center is to configure games by changing the frequencies of the video card. You can do this by moving the slider in the "Performance" section. You can also select one of three predefined modes: "High Performance", "High Quality" and "Standard Settings".
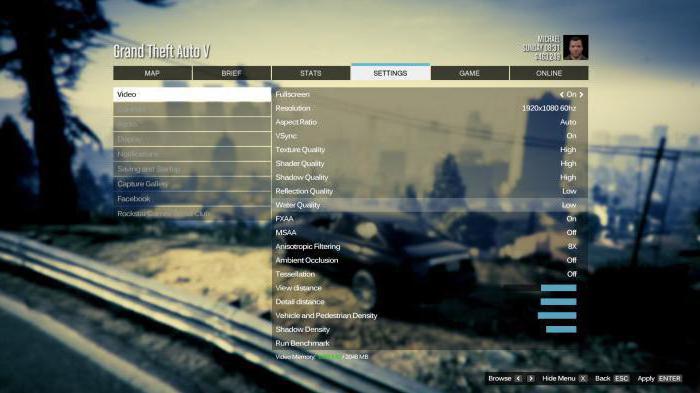
Do not be afraid to experiment with the settings and adjust them to the performance of your laptop. If something will not suit you and you will not remember which items have changed, you can always reset the settings to factory settings. This is done through the last paragraph in the left column - "Information". Next, select "Software Update." After clicking on the "Check for Updates" button, the program will automatically determine whether new drivers or AMD Catalyst Control Center are available for installation. Also in the program there is a function of performance tuning in the mode of operation from battery and from network. From the network, it is recommended to set the maximum performance for a comfortable game.
Total
AMD Catalyst Control Center is equally suitable for advanced users and beginners alike. A clear tuning system will allow you to choose the optimal parameters even if you do not know what this or that parameter is responsible for.