Very often, users have questions about how to install drivers on Windows 10. Despite the fact that the system usually installs such software immediately after the initial installation on its own, as well as in cases where the equipment is replaced, the driver is not always suitable, and the device itself may not work correctly, causing errors in the system. Let's try to consider a few basic methods that help in such situations to cope with problems that arise or with the elimination of possible failures.
How to install drivers on Windows 10: something about the installation procedure
The main mistake of most novice users consists solely in the fact that they rely on supposedly automated means of the system itself, which, it would seem, should itself determine the installed equipment and install the corresponding control software for it. Unfortunately, these tools (and in any modification of Windows) are very far from perfect. Yes, the devices are recognized, but the drivers installed for them often look very doubtful only for the reason that the system takes them from their own databases and considers them to be the most suitable. And this, alas, is not always the case.
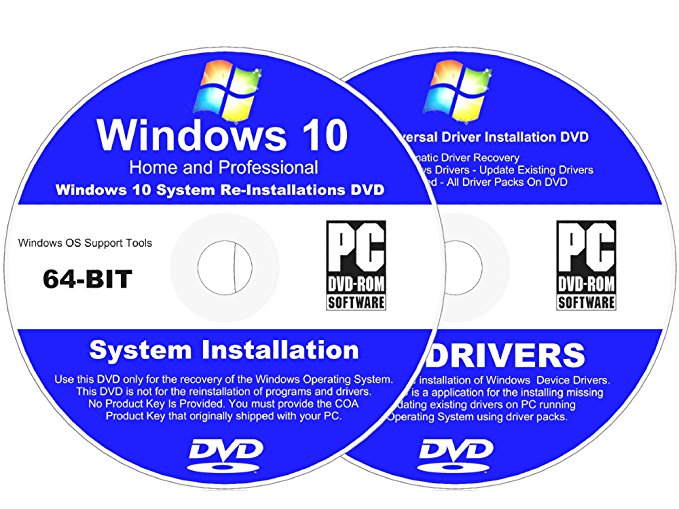
For most stationary computer terminals or factory-built laptops on which the equipment was not replaced, special disks are delivered upon purchase, on which complete sets of drivers are assembled that correspond to the installed equipment. But here, users forget that in some cases, automatic installers do not install the entire set of drivers at a time, as a result of which it is necessary to install the driver for each selected device in a clear order. First of all, you need to install the drivers for the motherboard chipset, then install the software for discrete video and sound cards, then you need to install the drivers for the integrated graphics, sound and network adapters, and only then proceed with the installation of the software for other devices, including peripherals.
The easiest way to install a missing driver
The determination of any equipment, as already mentioned, is carried out automatically by the system. And do not be embarrassed about the fact that in the “Device Manager” you can find some unknown device marked with a yellow triangle with an exclamation mark, which indicates that there is no driver for it. The equipment itself will still be recognized.
How to install drivers on Windows 10 to make the device work? You can use the same disk and complete the installation manually.
If this option does not work, call the properties section of the problem device, on the driver tab, click the driver update button, and then specify the path to the media with the necessary software to the system. Using automatic search is completely impractical, because the system will still not find the driver you need, and will either report that the most suitable software has already been installed, or that it could not be found (even when searching for an updated driver on the Internet).
What should I do if Windows 10 does not install a video card driver or any other device?
But let's assume that you do not have a disk with a set of drivers. What to do in such a situation? Special programs that can scan all the equipment available on a computer or laptop, and then install missing or updated drivers, will be invaluable.
You can install drivers on Windows 10 for free using powerful programs like DriverPack Solution (including the Online version), SlimDrivers, iObit Driver Booster and their analogues. Please note that the first utility is the most universal, since it has its own database, which is much larger than the one used in Windows. And all three applications are able to automatically search for updated drivers on the Internet with the same subsequent automatic installation. At the same time, programs send search queries exclusively to the official resources of manufacturers of certain devices and developers of the software part for managing them, which absolutely eliminates even the slightest hint of all sorts of virus threats entering the system.
In addition, you can refer to the official resources of the manufacturers yourself if you know the exact model of the problem device. Typically, driver sets are available for free. But in such kits, additional components may also be present. For example, you need to install the NVIDIA driver on Windows 10. After downloading the software that exactly matches your graphic adapter model and the bit depth of the operating system, it is better to use a custom installation rather than an automatic installation in the running installer.
This is necessary in order to mark additional components in the list presented, among which there may be a PhysX or GeForce Experience utility, HDMI sound drivers, etc.
Manual driver search and its integration into the system
But how to install drivers on Windows 10, if none of the proposed methods gives a positive result, and some non-standard device is installed in your computer configuration, the drivers of which may not be available in standard sets? In this case, the necessary software will have to be searched manually.
Go to the “Device Manager”, through the RMB on the device with the missing driver, call the properties, go to the details tab and display the ID, after which a few lines will appear in the list containing the special identifiers DEV and VEN. The longest line corresponds to your device in full. Copy it, search for software on the Internet on it, download the installer and install the driver yourself.
Now attention! Installers can be represented as EXE or INF files.
In the first case, just run the installer on behalf of the administrator. Then wait for the process to complete.
For the second type of file, use the RMB menu with the option to install.
If it is reported that this installation method is not supported, in the “Device Manager” select the driver update, and then specify the path to the downloaded INF-file or its directory through the browse function.
Which technique is better?
Summing up, ordinary users can be advised to use automated programs, since this method is the simplest and ensures the correct installation of the driver almost always (even if the system itself installs completely inappropriate software). But in the case of non-standard equipment, whether you like it or not, the driver will have to search and integrate into the system on its own, using the method described above.