Most users working with Windows systems know that in all OS versions of this line there is a special safe start mode, in the English version referred to as Safe Mode. Windows 10 is no exception in this regard, however, calling such a boot mode in it is so difficult that the average user simply does not know how to activate it. The fact is that, if in earlier systems it was possible to use pressing the F8 key, which called up a special start menu, then, starting with the eighth version of the system, this possibility disappeared. Actually, because of this, many began to relate to the generation of these systems, to put it mildly, without much enthusiasm. Nevertheless, there are some simple methods that allow you to enter the safe mode of Windows 10, which is further proposed to talk about in as much detail as possible. But to begin with, we should briefly dwell on what this type of start is, and why it is needed at all.
What is safe mode and what is it for?
So, for starters, let's decide how appropriate it is to use the start of the system in this mode. It's no secret that absolutely all modifications of this family are subject to all kinds of software crashes, which is why the system can often not boot at all, not to mention the fact that malfunctions provoke a blue screen and recovery does not work. Of course, you can restore Windows to work when you start from removable media using either automated tools or tools from the same command line.
But such a carrier is not always at hand! What to do in this case? In this situation, just loading Windows 10 in safe mode helps, when you select it, only the most basic system components, services and drivers will start. For the safest mode, you can use three types of start: normal, boot with network drivers and start with command line support. The first type is standard and is suitable for eliminating most not-so-critical failures, such as, for example, restoring system files or correcting incorrect operation of device drivers. The second is used in cases where in the process of correcting errors it is necessary to have access to the network environment or to the Internet. The third type is useful to use in cases where the operating system does not start at all under any pretext, however, if you select it, you need to have quite serious knowledge of the commands used to troubleshoot and fail.
How to restart Windows 10 in safe mode: using system configuration
The theoretical part was sorted out a bit. Now let's see how to restart Windows 10 in safe mode in practice. To begin with, let's assume that the operating system has no catastrophic damage and at least somehow loads. For quick access to the standard type of safe start, you can use the system configuration, for which the msconfig command is entered in the Run console. Please note that running the configurator with administrator privileges is completely optional.
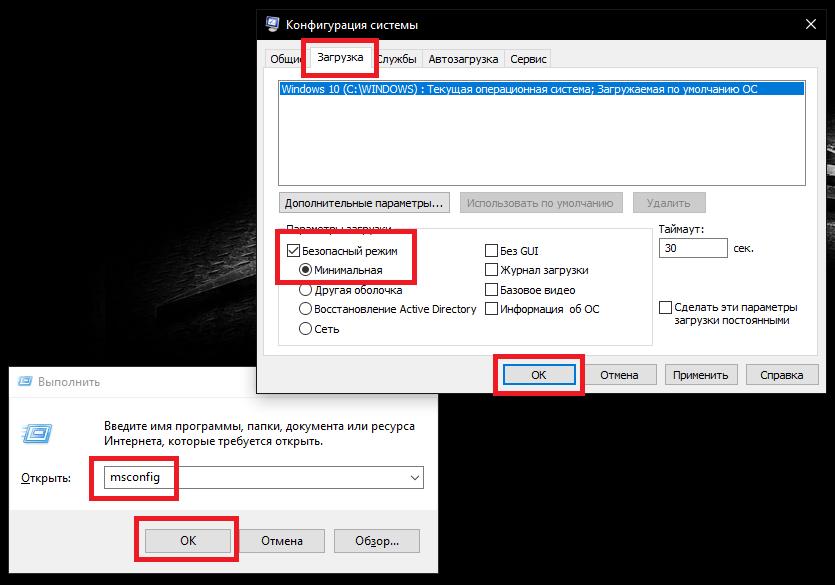
In the appeared window with the settings, you need to go to the download tab, and from the bottom set the checkbox on the use of safe start with the activation of the boot point of the minimum shell. An ordinary user does not need to use other options, such as starting the recovery environment, because you simply cannot use such tools without special knowledge. After setting the required start type, press the confirmation button (“OK”) and reboot. In this case, the system will automatically reboot in Safe Mode. However, this technique has one significant minus. The fact is that a safe restart will be used constantly, and it will be possible to return it by setting the settings to the previous mode.
How to start Windows 10 safe mode with special boot options?
In the eighth and tenth modifications of the system, another interesting option for accessing the Safe Mode appeared. You can restart your Windows 10 computer in safe mode through a special section called special boot options.
It can be accessed directly through the options menu, which is an alternative “Control Panel”, in the recovery section. When restarting, a blue window will appear in which you will need to sequentially go through the troubleshooting sections (diagnostics), additional parameters and boot options and confirm the restart.
When a familiar start menu appears with a choice of action (though on a blue, not a black background), you just need to press the F4-F6 keys, depending on what type of start you want to use in this case.
Note: on Windows tablets equipped with keyboards in the form of docking stations, it may be necessary to press number keys rather than function keys (4-6). If Bitlocker Drive Encryption is enabled, you will need to enter the previously generated 48-digit digital key to access these boot options.
Alternative restart method
It is obvious that many users to navigate different kinds of menus in the operating system itself are just too lazy. To quickly launch the selection of boot options, you can do much easier by restarting the system with the Shift key held at that moment, which must be held until the action menu appears.
Start safe boot from removable media
Now a few words on how to restart Windows 10 in safe mode, if you have at hand the most common installation distribution. Immediately, note that media like LiveCD or distributions of Windows 7 and below systems are not suitable for such purposes, since they themselves do not have a safe start means provided specifically for the eighth and tenth modifications. In this situation, the actions are almost similar to the previous options.
The only difference is that first, the system restore item is selected in the main window of the installer.
Using the command line in a running system or when starting from removable media
Now briefly on how to restart Windows 10 in safe mode using command-line tools. As already clear, you can use the console on a running system, and when starting from a bootable USB flash drive or recovery disk (in this case, it is called by a quick combination of Shift + F10). You can use two types of commands in the console.
The first type, shown in the image above, allows you to start a standard reboot, which is completely similar to the actions that were performed in the system configuration.
Using the second tool allows you to somewhat expand the ability to independently choose your preferred type of safe start and support (for this, additional minimal or network attributes are used). Again, enabling safe mode in Windows 10 with the first command will only cause it to be used constantly, and you will have to deactivate it by calling the console again with the specified command, but without the true statement.
How to return the use of the F8 key?
Finally, we will consider how to return the call to the safe mode of Windows 10 on a laptop or desktop PC so that you can just press the F8 key, as it was before, and not use lengthy and unnecessary transitions to all sorts of additional menus and sections.
For such actions, the command line is launched (required on behalf of the administrator) with the subsequent execution of the command shown in the picture. After closing the restart console, the F8 button will work again, and you can use the start menu in the same way as it was in earlier versions of Windows.
Brief Summary
Summing up a peculiar feature under all of the above, ordinary users who do not need to use specific boot modes can be advised to initially return the F8 key to working, and from the menu familiar from previous systems (by the way, not on blue, but on a black background), select the desired action . Start options with different shells or starting recovery environments, as mentioned above, without special knowledge will be completely useless.