The traditional keyboard is a laptop, or a “desktop”, despite the dominance and the prevalence of “sensors” on smartphones and tablets — when used by people, sometimes they begin to forget what keys are — an object that is in widespread demand. A stylish and ergonomic keyboard is a welcome detail in the computer interior of any IT enthusiast.
Ease of use of the corresponding PC hardware component, and not just its appearance, is also an important criterion for the comfort of the computer owner. The keyboard is, historically, the first PC control; the mouse was invented later. And therefore, the device keys - especially in combination with others - are by default a very effective and functional tool in the hands of the user. There is a version that the technological features of “desktops” and laptops predetermine some difference between the capabilities of keyboards, with the help of which the corresponding types of devices are controlled.
Does the type of computer keyboard matter in terms of the functionality of the keys? Is there a difference between standardization policies in this aspect, carried out by different brands of laptop manufacturers? What key combinations can we single out as the most useful?
Keys on the laptop and desktop: comparison
There is, as a rule, no fundamental difference between the structure of the laptop keyboard and the “desktop”. This is understandable - computer manufacturers are trying to release the appropriate controls, adhering to standards so that people are more willing to buy equipment, without fear that they will have to adapt their skills to the new keyboard layout. However, it is worth noting that this thesis is valid if a computer is taken into consideration in the most popular architecture today - IBM PC. There are other standards for the hardware and software layout of PCs, such as, for example, the Macintosh.
Feature Standardization
Therefore, it does not matter, provided that we are talking about the same platform that we have at our disposal - buttons in the "desktop" version or a laptop keyboard - the keys will be practically the same in all cases. However, there are still nuances. In many respects they are caused, first of all, by the difference in the dimensions of the “desktop” and the laptop. At the disposal of the user of an ordinary PC, as a rule, a whole table. It can accommodate a very large keyboard. In the most daring design formats. Another thing is a laptop keyboard. The purpose of the keys on it, although almost the same as on the "desktop" - the buttons have to be extremely compact. As a result, the manufacturer of the laptop may decide to, in principle, remove some groups of keys.
Does the designation of the keys on the laptop keyboard depend on the specific brand? For the most part, no. And this is also largely due to the marketing factor: the brand manufacturer wants the user, relatively speaking, accustomed to having the Lenovo laptop keyboard at his disposal, to adapt to the same hardware component from ASUS without problems, and vice versa. The differences, if any, are usually in the design of the buttons, their height, shape, color, material of manufacture. The keyboard for the Acer laptop, therefore, is almost identical to the counterparts from ASUS, HP, Dell and other brands, based on the purpose of the buttons.
Nevertheless, it will be useful to know the key features of the distribution of functions associated with specific keys. It doesn’t matter - it’s about buttons adapted for the “desktop”, or the laptop keyboard is being studied. Assigning keys to functional groups, especially in combination with others, is a very interesting area for studying the capabilities of a computer. So let's start by researching the appropriate types of buttons.
Function keys
Function keys on the laptop keyboard are almost always present - if we are talking about technology released by well-known brands - Acer, Lenovo, ASUS. Consider what each is responsible for. Total function keys 12. They are located above all others. We will study what they are responsible for.
The F1 key is almost always programmed to call for help - in the operating system or in some separate program. This function, it can be said, is unchanged for all PC models - using a keyboard for a laptop HP, Lenovo, or, ASUS - no difference. In some cases, if the built-in help file is not provided by the program, pressing F1 may instruct the computer to download the software manufacturer’s website with the necessary information.
The traditional purpose of F2 is the keyboard keys of a laptop or “desktop” in renaming a selected file or folder.
The F3 button in most cases is responsible for invoking the Windows search system - loading its common interface, using which you can search for files all over the computer, or the local one - in a separate window. If the folder is open, then the search will be conducted by the objects located in it, if the browser window or, say, Word, is active, then the text on the page.
The F4 key is mainly adapted for using third-party file shells - such as, for example, Total Commander. Its usefulness in Windows is estimated by many experts as not so obvious. But one can argue with this opinion: by pressing F4, say, in a browser, you can open the address bar - this is faster than a similar action with the mouse.
The F5 key is designed to quickly update the contents of the application window, Desktop or Windows Explorer. Moreover, in third-party file shells its involvement, as a rule, is completely different. For example, in Total Commander, using this key on a laptop keyboard or “desktop”, files and folders are moved.
The F6 key has approximately the same functionality as the F4. However, in this case, as a rule, the list with the history of sites in the address bar of the browser is not activated.
Some buttons on the keyboard of the laptop and “desktop” - F7, F8, F9, as well as F12 do not have strict functional binding. Depending on the specific program, or the device model, they can be programmed for different commands. This is just the case when we can observe the dissimilarity of the technologies used by the brand-producers of equipment or programs.
In turn, the meaning of the keys on the keyboard of a laptop or “desktop” F10 and F11 is sufficiently standardized - if we are talking about using them in a Windows system. The F10 button is responsible for opening the application menu. F11 is usually programmed to switch windows from normal to full screen and vice versa.
The functions of the keys on the laptop keyboard are distinctive: as a rule, they are programmed with actions that imply their combination with a specific Fn button, which is absent on desktop keyboards in most cases. Now we will consider the features of working with them.
Fn key
The Fn key on a laptop is usually highlighted in a separate color — for example, white or blue — so that the user can easily find it on the keyboard. There are usually one or two of these keys on the device. Pressing Fn in its pure form, as a rule, does not imply the performance of any function. But its combination with function keys is programmed for a large number of useful actions. Their specific content depends on the brand of the laptop. The keyboard for an ASUS laptop, therefore, may differ in the aspect of activating the Fn key from a similar hardware element in Lenovo or Acer devices. However, experts identify several patterns common to all computers regarding the use of the capabilities of Fn. Consider them.
In combination with the F1 button, the Fn key can, for example, instruct the computer to turn off (power off). This saves time by comparing this operation with a similar procedure performed with the mouse.
In combination with the F2 button, the Fn key in some cases allows you to call up the settings window related to energy saving. This option may come in handy if, for example, it is found that the laptop is running out of battery power and urgently needs to be transferred to another, more economical mode of operation.
The Fn key on the laptop in combination with the F3 button can be responsible for turning wireless interfaces on and off - for example, Bluetooth or Wi-Fi. This is convenient if, for example, there are no hardware switches on the computer case with which you can perform similar actions.
In combination with the F4 button, the Fn key is usually programmed to instruct the computer to go into sleep mode (without turning it off). In some brands of laptops, this same combination is also responsible for the "awakening" of the computer.
Using a combination of Fn and F5 on most models of technology, you can activate or deactivate the output of the video signal to an external display connected via a wired interface to the video card. At the same time, on many laptops this is the only way to carry out this kind of action using the hardware method - an alternative can be a rather long procedure for outputting a video signal with program settings.
Disabling the monitor, as a rule, allows the combination of Fn and F6 or F7. This key assignment is useful if, for example, the user decides to move away from the computer for a while - in this case, you can save electricity by turning off the display.
A rather useful combination is Fn and F8. It allows you to enable or disable the sound on the computer (at the same time, the current sound level is not reset - after clicking this combination again, the settings are restored). This key assignment is useful if, for example, someone called a person on a telephone, urgently need to answer, and loud music plays on the PC.
On many laptops, the Touch Pad is temporarily disabled, which is an integrated touch-type device that performs similar mouse functions. This action can be performed by pressing the combination of Fn and F9.
If you use the combination of Fn and F10, you can change the keyboard layout. This is useful if, for example, the more familiar keys do not work for some reason.
If the laptop has a numeric keypad (usually located on the right), then you can activate or deactivate it by using the combination of Fn and F11.
The combination of Fn and F12 can be programmed for a fairly wide range of actions, depending on the specific computer model. The keyboard for your HP laptop may include one, similar hardware component from Acer - another. In some cases, this combination implies some program action - for example, activating the screen movement function, which works, in particular, in Excel.
Also note that the Fn key can be programmed to some function in combination not only with buttons with the F index, but also in combination with the usual ones located below on the keyboard. Again, it all depends on the model of the device. The keyboard for an ASUS laptop may have its own rules; for Lenovo, they may be completely different. For example, in some device models, the combination of Fn and the key on which the number 1 is displayed (and an exclamation mark) can adjust the brightness level of the display. The combination of Fn and the button on which the number 2 (@ sign) is drawn can, in turn, control the sound volume.
So we studied what features are characterized by a laptop keyboard, the purpose of the keys of a functional type. We now turn to the study of an interesting category of buttons. These are called hotkeys. What are their features?
"Hotkeys
Almost all keyboards designed for PCs using the IBM architecture and running on Windows, and hence on laptops, also have so-called hot keys. They are designed to quickly activate some hardware or software function of the OS, the call of which through mouse actions, as a rule, is longer and more difficult. Consider the range of the most popular features that provide "hot keys" in Windows 7 - one of the most popular operating systems today. Note that the button combinations that we present below work if we have any device for data entry - a "desktop" option, or the keyboard of an ASUS laptop. The assignment of the "hot type" keys, in general, is the same on all devices. Provided, of course, that they have Windows installed.
Keyboard shortcuts with ALT
One of the basic keyboard buttons used to activate various functions in the "hot" mode is ALT. What possibilities does its pressing in combination with other keys open? Among the most noteworthy features are activation, or deactivation of the file panel: you need to use the combination of ALT and P.
The combination of ALT and TAB allows you to quickly switch between windows of active applications running on Windows. The ALT key in combination with the UP button allows you to rise higher in the structure of open windows with folders. The combination of ALT and F4 closes the window of the active application, or the program or computer game is exited. The combination of ALT and space allows you to open the context menu of a working window.
CTRL shortcuts
Another group of useful combinations is “headed” by the CTRL key. Consider examples of popular combinations. The combination of CTRL and A allows you to select all files and folders in a window, or all text and other objects located on a document page or, for example, in a browser. The combination of CTRL and C is a convenient and well-known tool for many users to copy text and other objects. If the second letter is replaced with V, then you can insert the selected one. When X is used instead of C - the object is "cut out", and after you press V - it moves to the location specified by the user.

The combination of CTRL and N allows you to create a new file or document in the appropriate editor program, if you replace N with O, then open the object. The combination of CTRL and P sends text or other data from the screen to print to the printer. The combination of CTRL and Z allows you to undo the last of the user actions. The combination of CTRL and F4 is a bit like pressing ALT and F4 - the active window with the document closes, while in the second case the program is exited completely. By pressing CTRL and ESC, you can open the Start menu. Using the combination of three keys - CTRL, SHIFT and N, you can create a new folder. You can call up the task manager by pressing CTRL and TAB.
Keyboard shortcuts and WIN button
In most cases, the buttons on a laptop or desktop keyboard contain a WIN key. This button looks like a corporate flag of Microsoft. It is, in its way, adapted to the Windows operating system. By the way, it was introduced into the structure of keyboards relatively recently (if we compare it with the evolution of the development of the corresponding hardware component of a PC) - in 1995, after the Windows 95 OS entered the market. As a rule, it is not functional in other OSs. Although, this is not always the case - in many modern open-source operating systems, functions based on the WIN button are fully implemented. Still, the trend, reflecting the standardization of technology, is characteristic not only of the hardware field, but also of software. Let's consider what possibilities the use of the WIN key in combination with other buttons opens up.
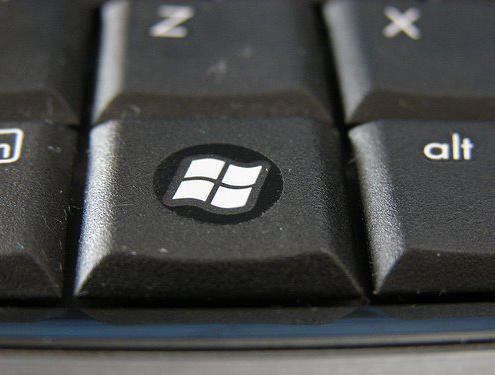
If you press the combination of WIN and UP, you can expand the active application window in full screen. In turn, if you replace UP in this combination with DOWN, the window will be minimized or its original size will be restored. When you press WIN and the left arrow, the active window moves to the left of the screen. If you use the "right" button, then the window will also shift in the same direction. The combination of WIN and HOME allows you to simultaneously minimize, or expand all windows, except that it acts as active. Using a combination of WIN and E, you can open Windows Explorer. You can enlarge or reduce the image on the screen by using a combination of WIN and the "+" or "-" buttons. The combination of WIN and F starts the file search system.
Standardization of software
Note the most important nuance - all of the above patterns in terms of keyboard shortcuts are fully functional when working in Windows. If the user has another operating system at his disposal - for example, Linux or Google OS, then there may be discrepancies in the aspect of binding button combinations to one or another function. , IT-, - ( ), . , , Windows, "" , , WIN, ( ), .
, Windows - , , , . - , , - . , , Windows, .
conclusions
"" , .
Firstly, there are groups of keys that have a fairly strict binding to any specific functions - and most of them are. There are, in turn, buttons that allow you to transfer commands to the computer, depending on the context of a particular application.
Secondly, we have the right to note a rather wide variety of combinations of various keys. In many cases, they can be used as an effective alternative to working with the mouse, and, as a result, using a PC is more effective.
Thirdly, we have the right to note a high level of standardization not only in terms of the location and purpose of the keys, but also at the level of interpretation of their various combinations by PC software elements - the operating system, applications for viewing and editing files, browsers.