Unfortunately, not all users know that in Windows operating systems, starting with the seventh modification (except for the Starter version), the technology of creating a WiFi access point by means of the systems themselves is implemented. This is the so-called software emulation technology called Software Access Point. Indeed, if the user has only one computer or laptop that uses a wired connection to access the Internet, and not a connection through a router, from the terminal you can make a router that will give out a signal so that other devices (and computer, and mobile).
What is a WiFi access point in Windows 7 or other OS
As already understood, in this case, an access point means an “iron” device or software module that has an Internet connection and is capable of distributing a wireless signal so that other devices can use it. In fact, a stationary computer or laptop plays the role of a router, of course, provided that they have a built-in or connected external Wi-Fi transmitter. However, a laptop as a WiFi access point can both receive and distribute the Internet. In this case, it turns out that the terminal also acts as a repeater.
It is not necessary that the distributor has only a wired connection. With equal success, you can use a wireless connection through a router or 3G / 4G. But why then turn the same laptop into another router? Quite successfully, such manipulations are used in situations where the router issues a too weak signal. In a similar way, the number of simultaneously connected devices can be quite elementarily increased, one part of which will be connected to the Internet via a router, and the other through a computer terminal or laptop. Of course, this does not look very convenient, especially in terms of using different passwords for connections. But who prevents you from using the same combination for access? Moreover, it is specified when organizing connections of this type arbitrarily.
Check Network Support
Before creating a WiFi access point on a Windows laptop, you need to make sure that the computer has the appropriate adapter and its drivers are installed correctly, which provides support for the created hosted network.
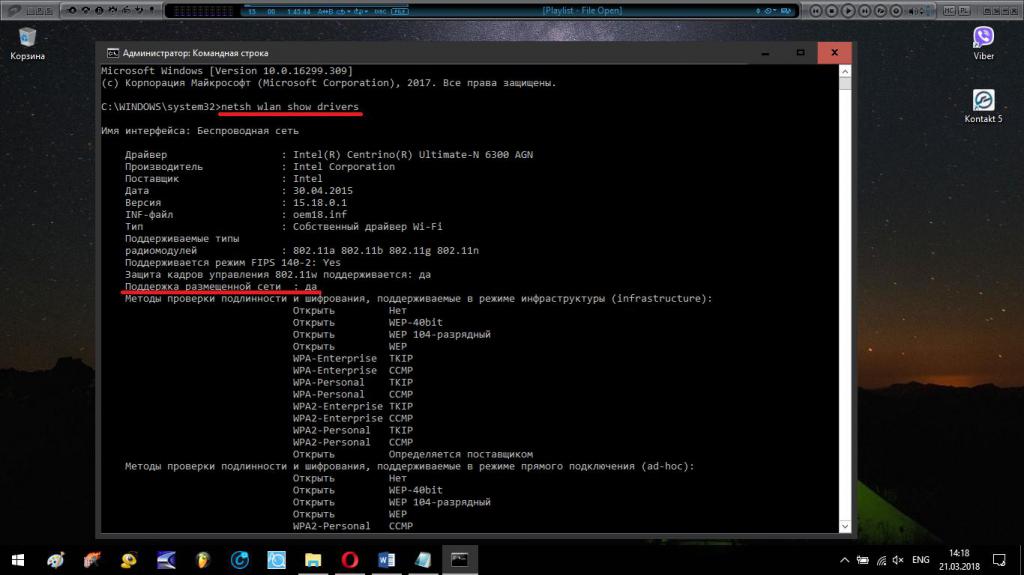
You can check these parameters on the command line by entering the line shown in the image above. The support field should indicate Yes. If there the user sees a negative answer, it is necessary to reinstall or update the device drivers. In this case, it is advisable not to use the Windows tools (“Device Manager”), but to reinstall or upgrade using special programs such as DriverPack Solution or Driver Booster. If a specific adapter from a little-known manufacturer is installed in the system and the corresponding driver is not found by the above applications, you can use the search for the necessary control software by the special identifiers VEN and DEV, which can be found in the equipment ID on the information tab in the adapter properties called in the “Manager devices. "
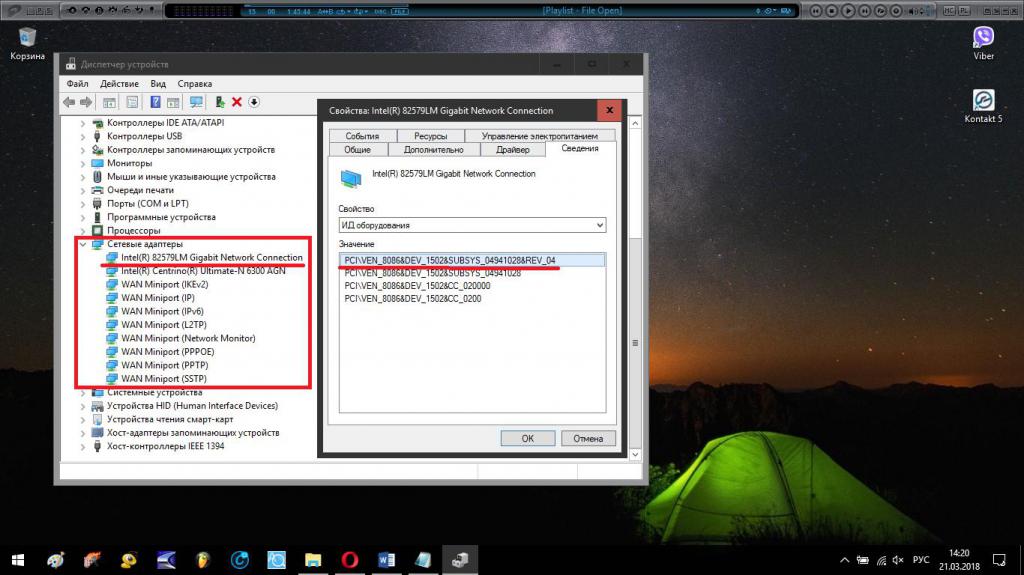
After copying the longest line with identifiers, which most specifically specifies information on the device, you need to paste it on a special site with drivers in the search field, and then download and install the desired driver yourself.
How to create a WiFi access point on Windows: the easiest solutions
Now we will pass directly to the applied solutions, which allow us to perform the necessary procedures for us very simply and quickly. As the main methods for creating a WiFi access point, it is customary to use the following:
- entering special commands in the command console (the fastest method);
- point activation via mobile hotspot (Windows 10 only);
- use of third-party programs.
In principle, all three solutions are completely simple, and each user, even those who are not particularly versed in such network settings, can apply them, depending on the specific situation.
Command line usage
And first, let's see how to create a WiFi access point through the command console. It goes without saying that initially it is necessary to run it exclusively with admin rights. In Windows 7, you can use the "Run" console and the cmd command with the start point with administrator rights, create the corresponding task in the "Task Manager" or run the cmd.exe executable file through RMB from the System32 folder.
In the tenth modification of the system, you can use the PCM menu on the "Start" button or search and select the appropriate type of launch.
After that, enter the command shown above in the console, where NAME is an arbitrary name for the access point (network), XXXXXXXX is the user-created password for entering.
The next step will be to enter the command of another team, just activating the distribution directly.
After its implementation, a stationary terminal or laptop will immediately begin to distribute a signal, but it is not yet possible to connect to the distribution from other devices.
At the next stage, for the WiFi access point to become available for other devices, you need to open shared access to it.
This is done in the network connections section, where the properties of the created connection are selected, and the necessary access permissions for connecting other users are marked on the access tab.
If for some reason you want to stop the distribution, the command similar to the above command is entered in the console, only with the stop statement instead of start. The very first command can be reused in cases where you need to change the network name or password.
Mobile Hot Spot (Windows 10 only)
In the tenth version of Windows, a WiFi access point is made even easier. For this, the system itself has a unique tool called a hot spot.
The easiest way to get to its parameters is through the menu, called by a regular click on the notification icon located in the right corner of the system tray. But this will only be the inclusion of distribution. If you need to change the settings, right-click on the tile itself and go to the corresponding settings.
By and large, nothing needs to be changed in the options. You can only give permission to remotely turn on or change the access password that the operating system generates on its own.
Popular third-party utilities
Now let's see how to make a WiFi access point using specially designed third-party programs for this. A lot of such applications have been developed today, however, among the most popular and most simple, one can distinguish such software products as:
- Switch Virtual Router;
- Connectify
- Virtual Router Manager
- MyPublicWiFi et al.
Switch Virtual Router
This small application, by and large, is a tool that duplicates the capabilities of the operating system itself, but in a sense simplifies their use.
In the launched application, you must first go to the basic settings by clicking the button with the image of the gear in the lower right corner and enter the necessary data there (network name, password, etc.). After saving the settings in network connections, a new connection will appear (while inactive). In the main application window, you now need to click the start button, after which the connection status will change. To enable the distribution of the Internet through the menu of the connection icon in the system tray, you need to select the adapter used and enable sharing for it.
Connectify app
The WiFi access point in this program is no less simple. What is most interesting, this application can emulate both an access point and a physical router even if it is absent.
All procedures are reduced only to setting the connection name, password and pressing the button for its activation (Start Hotspot).
Note: for the correct operation of the application, it is mandatory that the system has the installed .NET Framework version no lower than 3.5.
Possible errors and simplest solutions
As for errors and failures, when it is impossible to connect to the created point, just restart the distributing computer to start, and at the same time check whether the wireless adapter itself is turned on (both physically and in the “Device Manager”). If the adapter does not work, try reinstalling the drivers. If the created point works, but you cannot connect to it, disable the antivirus and firewall and check the connection. In the case when there is access, but the sites do not open on the Internet, check if the Internet is on the distribution terminal and if the distribution adapter has shared access.
Brief Summary
Finally, if you draw a line under all of the above, you probably need to decide on the simplest way to organize the distribution of a wireless signal. What to choose from all this? It seems that the owners of the tenth version of Windows do not need to go far. The hot spot will fully provide you with everything you need. For other systems, you can use the command line, but in order not to call it every time, on the basis of the distribution enable command, you can make an executable batch file with the BAT extension, place it, for example, on the “Desktop”, and start the connection through it. If you don’t like such options - please, there are plenty of programs for quick activation of an access point on the Internet today in free access.