Due to its compactness and sufficiently large capacity, memory cards of various types today have become one of the most popular storage media. However, reading them with stationary computers and laptops requires a special device called a card reader. For ordinary terminals, such devices are usually external, but in most laptop models they are built directly into the case. But very often it happens that when the storage medium is connected, the laptop does not see the memory card. What can cause such a phenomenon and how to eliminate possible problems, then we will try to figure it out.
Why the laptop does not see the memory card: the main reasons
Among the main reasons that cause the appearance of failures, which can be caused for a sufficiently long time, several main and most common ones can be distinguished. These include the following situations:
- disruptions in the operation of the operating system;
- incompatibility of the memory card with the reader;
- damage and malfunctioning of the memory cards themselves, adapters and card readers;
- absence or incorrect installation of drivers for reading equipment;
- incorrectly installed path to the memory card (drive letter);
- exposure to viruses.
We do not take into account incorrect formatting, since almost all file structures used for memory cards are recognized by Windows systems without problems. The only exception is RAW, but its appearance is most often associated with either damage to the controllers or the effects of viruses.
The laptop does not see the memory card: what to do? Simplest solution
So, we decided on the reasons. Now let's move on to troubleshooting. First, let's assume that the laptop does not see the camera’s memory card or any other type of media solely because of short-term malfunctions in the operating system.
Quite often, the most common restart of a computer device with preliminary removal of media from the card reader slot helps to eliminate such failures. Alas, one cannot rely only on such a decision. Along the way, it is worth checking the system components through the command console by running the sfc / scannow command.
Memory card and reader compatibility issues
One of the most common problems is the incompatibility of the reader with the type of storage medium used. So, if a card reader is installed on the laptop that is designed to read SDHC cards, it will be able to work with SD (microSD) cards of generations 1 and 1.1, but it will not work in any way to read information on an SDXC formatted drive.
In this case, you will either have to replace the installed device, or buy an external type of card reader, for which support for all the necessary card standards is declared.
Card reader driver installation and update issues
Another reason that the laptop does not see the SD memory card or any other type is that for the card reader, or rather for the memory controller, the driver necessary for the correct functioning is not installed. You can also encounter situations when the driver is not installed correctly or its update was not made in a timely manner. In this case, in the “Device Manager”, non-working equipment will be marked with a yellow triangle with an exclamation mark. Updating the control software with Windows tools, as a rule, does not lead to anything, because the system can install its own most suitable (as it seems to it) driver, which actually does not seem to be a problem device at all. Yes, and in your own database such a driver may simply not appear, and the system will install some kind of universal controller.
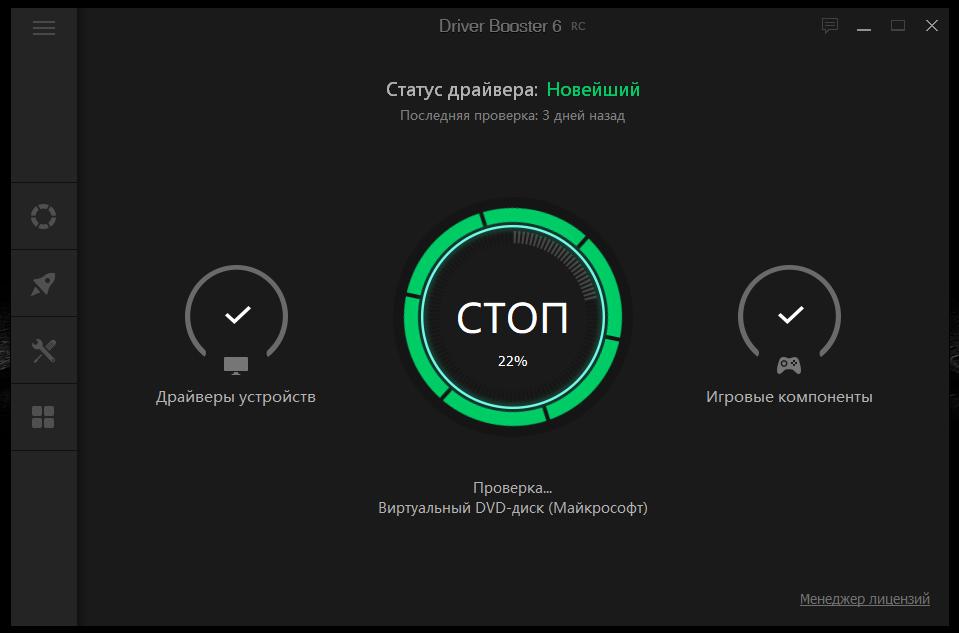
In this case, it is recommended to use special programs for automatic hardware recognition, searching, installing and updating problematic drivers such as DriverPack Solution, SlimDrivers, Driver Booster and their analogs to install the necessary software. Their advantage, in comparison with the means of Windows, lies not only in the complete automation of all processes, but also in that they, in search of the necessary OP, turn to manufacturers' Internet resources directly.
But what if the laptop does not see the memory card even after a thorough scan of the system with such utilities?
This, alas, is very common, so the most acceptable solution would be to identify the identifiers of non-working equipment in the “Device Manager” (on the information tab), after which you will need to copy the longest line with the identifiers VEN and DEV, set the search for the driver on the Internet, Download to laptop and install manually. Most often, installers come in the form of EXE files or information for installing the INF format.
In the first case, it is enough to simply run the installer on behalf of the administrator and follow its instructions, and in the second, you should use the PCM menu on the file with the installation item selected. If a message appears stating that this type of installation is not supported, in the “Device Manager” you must specify the update of the inoperative controller driver, and then indicate the location of the downloaded file on the hard disk.
Additional Actions
If the laptop doesn’t see the memory card after that, it’s quite possible that the unpacked drivers will have to be copied to the place where the installer is trying to put them. For example, very often such actions must be performed when installing the O2Micro drivers. During installation, an error is issued indicating that the necessary files were not found in some directory (usually this is the O2Micro folder in the Program Files (x86) directory). In this case, it is advisable to immediately copy all the objects to the specified location and run the installer from there, and not from the place where the downloaded files were saved.
Damage to memory cards and adapters
Now let's see why the laptop does not see the SD memory card, for which you need a special adapter called an adapter, the size of which corresponds to SDHC cards. It is possible that both the card and the adapter may have physical damage. To get started, try using a different adapter or check for a non-working one on another computer. If the card is not determined, it may very well be that it itself is damaged. But it can be both physical damage and software malfunctions in the operation of the controllers.
Card Controller Recovery
Now suppose that the laptop does not see a microSD memory card or some other supported standard due to a malfunction of the controllers. Simply put, such a card completely “flew” the factory firmware. There are several ways to restore it.
The simplest solution is to use recovery programs from the manufacturer or use universal automated utilities like D-Soft Flash Doctor. It also does not hurt to use the ChipGenius utility, determine the VID and PID card identifiers in it, and then, as in the case of the storage device drivers, search the control software on the Internet and install the firmware manually. If nothing helps at all, you can use the cardinal method by performing low-level formatting using the HDD LLFT application. And this utility, as practice shows, allows you to reanimate a media of any type in 99 percent of cases out of a hundred.
Change drive letter
Another common reason why the laptop does not see the memory card is that when the media is connected to a computer device, the letter assigned to the drive is already taken. It is not surprising that the map is not visible in the Explorer. For example, you have a flash drive identified in the system as “Drive F” and a memory card with the same letter. When a USB flash drive is connected, the system cannot recognize the card.
To fix the problem, go to the disk management section, select the drive you need, through RMB, go to the point of changing the letter or path of the disk, and then select the desired unoccupied letter from the list (preferably the one that is in the Latin alphabet after the letter “F”, and not before her). After that, just in case, reboot the system by removing the memory card from the card reader, and after restarting, reinserting it. It is possible that this method will work, and the card will be determined.
Viral exposure problems
Finally, do not forget that so many viruses really love to settle on removable media or act on them through the operating system. If this is the problem, first use some powerful portable scanner and do an in-depth check. The Kaspersky Rescue Disk utility is best suited for these purposes. It can be written to an optical disc or USB flash drive, and then boot from such media before starting Windows and scan by selecting everything from the list. This can take quite a lot of time (especially if an increased level of verification is set), but the result will not be long in coming. In principle, you can use ordinary scanners by running them directly in the Windows environment, but this may not give the desired result. In addition, some of them may automatically delete the programs you need, considering them undesirable software. This is often observed in the work of the portable utility Dr. Web CureIt, which for some reason defines iObit software products, is precisely as unwanted applications.