Computer security issues for each user of a modern PC, laptop or mobile device have recently become increasingly relevant. And this is not even related to viruses, but to preventing other users or children registered on the computer from entering the system. Next, we will see how to set a password on a computer, using the means of Windows operating systems, parameters of primary input / output systems, and some third-party software developments. And for starters, let's decide on the most popular and often used techniques.
Options for setting a password on a Windows computer
It’s worth starting with a discussion of the basic techniques that allow you to set password combinations for accessing a computer in different situations.
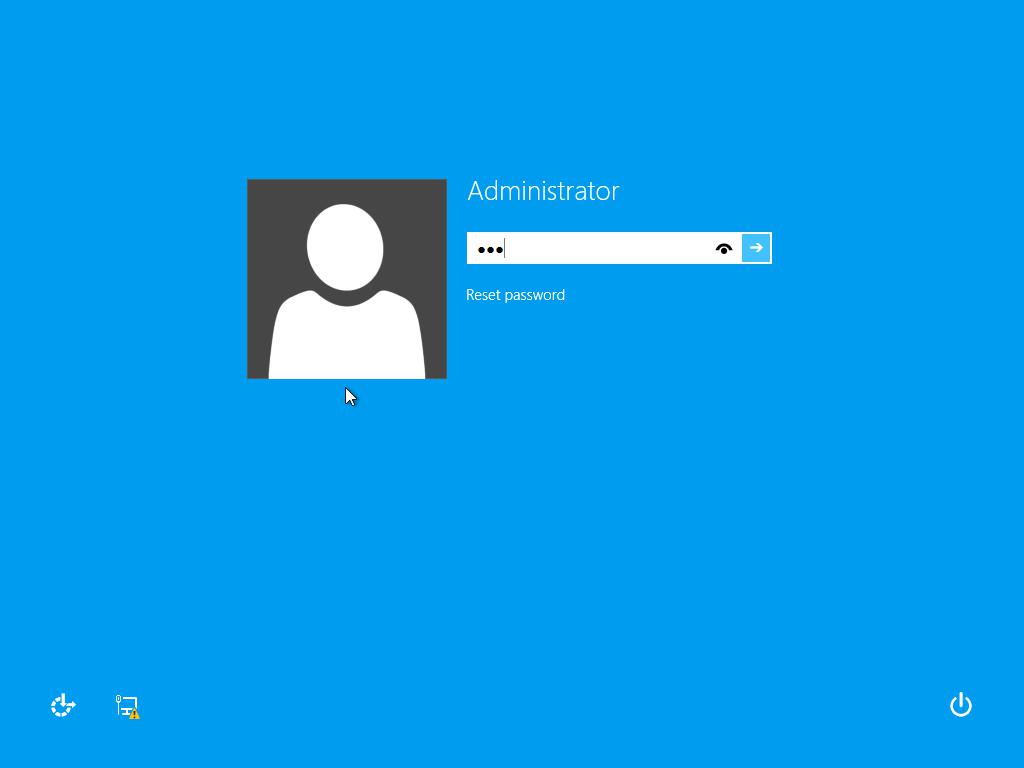
The easiest option is considered to be creating a password for a specific account, which will be used directly to enter the system after loading its main components, but even before the appearance of the "Desktop". No less interesting solution is the creation of a password in the primary BIOS I / O system. However, it is worth considering that there can be three types of such a password when you turn on the computer, and you can get rid of each of them quite simply by completely resetting the settings even without entering the parameters, and by removing the CMOS battery on the motherboard for 10-15 minutes. Speaking specifically about passwords, you can take advantage of unique third-party developments, among which the Game Protector utility takes the first place in terms of functionality and reliability. Finally, as an additional means of controlling access to some computer functions, it may be necessary to install the so-called parental control. Consider each method in more detail.
How to set a password on a computer in Windows 7 and below?
The first proposed solution is universal for any generation of Windows systems in which registration of several users is provided. We presume that the entry was made under our own registration, which belongs to the group of administrators. How to set a password on a computer using standard system tools?
To do this, you need to enter the accounts section, which is located in the standard “Control Panel”, and use the line to create a password hyperlink, after which you will need to enter and confirm the combination that you’ve created, and also add a hint in case the combination is lost, or the user will forget her.
If in this case the login is made under the administrator, and the user is endowed with all the necessary rights and privileges, similarly, you can use the management of another registration and set the password for it already. As for how to change the password on a computer specifically for someone else's registration, its owner, not being an administrator, will not be able to do this. He will need to use either the login under the administrator, or granting himself expanded rights.
Password Setting in Windows 10
In the tenth modification of the system, it is absolutely elementary to use the method described above. However, instead of the standard “Control Panel”, the new “Settings” menu is used to configure the main options, you can also use its tools by going to the appropriate section in which you need to select the item for setting the login parameters, and then click the create password button in the same box.
The tenth version is also interesting in that you can create not only a password, but also enter a special PIN code or graphic key, provided that the laptop screen supports tablet mode (touchscreen). All questions regarding how to change the password on the computer set in this way are resolved by performing the reverse steps.
Setting a password in BIOS settings
But, despite the possibility of using the tools of the operating system, it is possible to make the password be requested immediately when the computer is turned on. Where to set a password on the computer when entering the download? In the primary BIOS system.
It should be noted that here you can create three types of passwords:
- Supervisor Password - password for access and the ability to change BIOS settings;
- User Password - the same thing, but only for access to BIOS parameters and without the possibility of changing them;
- HDD Password (Boot Password) - the password for the hard drive or for boot, and therefore access to the operating system.
Having selected the third item, you just need to enter the desired combination and save the changes on exit (F10), after which an automatic reboot will follow followed by the appearance of the window for entering the required password.
Parental control
How to set a password on a computer, figured out. Now a few words about additional security measures.
In the latest systems, along with creating access passwords, you can use parental control functions, the use of which partially limits the user's ability, say, to launch some programs, change system settings, access to Internet resources, etc. Of course, in the sense of password protection this tool is not such, however, with the right settings it will be able to set quite strong restrictions. To do this, just use your own administrator registration and set the necessary options for the selected registrations.
Game Protector
Finally, you can even block the launch of programs with a password. Do not be confused by the name of the utility, since it works not only with games, but with any other applications.
Using the program boils down to specifying the full path to the executable file of the application being blocked in a special field, entering and confirming the password being set, and then clicking the Protect button. As additional tools, you can use the change of the application icon or the preliminary creation of a backup copy for recovery.
What to use in practice?
As it was already possible to conclude, passwords in the BIOS are completely unreliable due to their elementary reset. It is not recommended to create combinations at the entrance to the system on the basis of birth dates, digital combinations like “123456” or “QWERTY” (such passwords are cracked in the first place). If you want to protect yourself to the maximum, for passwords it is better to simultaneously use letters in different language layouts, and numbers, and special characters. If protection is required only for certain programs, nothing better than Game Protector has yet been invented.