As it turns out, last year the tenth version of Windows announced was far from perfect. The factory settings of Windows 10 are such that a huge number of unused services are running on the system, and components that are completely unnecessary for the average user are involved. Needless to say, this can and must be dealt with. When you turn off all the excess, even the Windows 10 key is not needed. Let us dwell on the most important aspects of performance.
Tune Windows 10 for maximum performance: the basics
To begin with, it is not known why the developers of the new system tried to include in the default operation the maximum of what it is capable of. Naturally, on machines that meet the minimum configuration, this affects far from the best way.
If anyone noticed, even when entering the "Computer Properties", where the version of the installed system and the main technical data regarding the processor and RAM are displayed, the performance index often has a rather low indicator. No need to build illusions. This is not due to the computer configuration, but only because the system runs a large number of services and background processes, which give the maximum load on system resources. Now we will consider setting up Windows 10 for maximum performance, more precisely, actions that can reduce the load on the same processor, RAM, or even a hard drive.
Turn off visual effects
Some users mistakenly believe that there are fewer visual effects in the top ten compared with the same seven. This is a clear fallacy. Windows 10 imaging mode uses a lot more. In fact, if you understand it thoroughly, it’s just a storehouse of effects that have a strong enough effect on RAM and occupy decent places even in the memory of a graphic chip. The most banal question arises: "Is it possible to get rid of this?" Yes, you can, and in the simplest way.
To configure, use the standard "Start" menu, where we select the system section, and then go to additional parameters. The properties window has an advanced settings tab where you should select the option to ensure the best performance (the default is to ensure the best view). It goes without saying that each effect can be turned off one at a time. The view, however, will suffer quite a lot from this, but for too weak machines this can be a pretty good solution to eliminate the problem of reducing the load on system resources.
Disable unused startup services
Now a few words about one of the most important sections. This is autoload. As the name implies, all services and processes that start automatically when the operating system itself boots up are collected here. And many of these components in the process of work remain unclaimed.
At this stage, tuning Windows 10 to maximum performance means disabling them completely (within reasonable limits, of course).
To enter the startup parameters, we use the msconfig command, which is entered in the "Run" menu field (Win + R). Here there is a tab with the same name, on which all automatically loaded processes are displayed. Turn off everything that is. You can only leave the antivirus service (if one is installed on the system). Everything else can not be used. Naturally, after saving the changes, the system will prompt you to reboot. We agree, and after the restart, we look at how Windows behaves. It's better? Yes! But this is far from all.
Disable unnecessary components
Now you should disable the components of Windows 10, which are not included in the section of automatically loading processes, but use no less system resources. Again, for such a fine-tuning, the Windows 10 key will not be needed, however, as for all other actions.
We go to the "Control Panel", where we select the section of programs and components. In the Windows component menu, disable unused services. For example, an activated Hyper-V module is completely unnecessary if a virtual machine is not supposed to be used on the terminal at all. You can easily turn off print services if the printer is not installed, etc. In general, you need to look and determine the shutdown, based on what is needed in the work and what will not be explicitly used.
Disable overwriting information when exiting hibernation mode
Another issue related to the setting relates to the hibernation mode, or, more simply, to the “sleeping” state of a computer or laptop with low power consumption. The fact is that the system constantly overwrites the information file, which stores data on all currently open applications. And he, respectively, can be quite large. In addition, the dubbing time becomes quite long.
But if we talk about SSD solid state drives, they can do the job very well without it, and a permanently rewritable file is simply not needed here. So it's time to get rid of it. We use the key combination Win + X, after which we select the command line (you can also do this from the "Run" menu with the cmd command). Next, enter the line powercfg –H off and press the enter key (Enter). The most important thing in this situation is to run the command line on behalf of the administrator. Otherwise, nothing will work.
Turn off defragmentation
When working with solid-state drives with a higher read speed, it is recommended that you also turn off background defragmentation (ordering the most frequently used files and called programs with moving to the fastest areas of the hard drive). Speed and so on.
To begin, we call the menu "Run" (Win + R) the field of which we prescribe the dfrgui command. Next, select the SSD, click the button for changing parameters, and then uncheck the item to perform defragmentation on a schedule.
Turn off indexing
For SSDs, another important setting to consider is indexing. In the active state, it negatively affects the work.
To disable this parameter, go to the "Computer" menu, select the SSD, use the properties section and turn off the file index resolution setting.
Disable update
Quite often, although not always, the system can slow down when installing the latest update packages, which, incidentally, are not always installed correctly in the system, which can lead to a complete failure in terms of performance. In general, if you look carefully, in most cases these are security updates, less often specific platforms like the Microsoft .NET Framework, and even less often office products and device drivers.
The service is simply disabled in the updates and security section, which is accessed through the system settings menu.
Disable Windows Defender
Another stumbling block can be called the built-in Windows defender, which appeared in the eighth version. Often, working in the background, it not only affects the same performance index and the system as a whole, but also “shows off” when installing specific software that requires changing system files and settings, considering it potentially unsafe, although in fact it is not such.
To disable this component, enter the standard "Control Panel" and select the appropriate section to disable. Note that if a standard anti-virus is installed in the system, this service will be blocked automatically.
Delete unnecessary files
Also, tuning Windows 10 to maximum performance involves removing computer debris in order to provide increased access speed to any type of hard drive. You can, of course, manually delete temporary files from Temp folders, but this is far from all that can be done.
And in this case, it is better to use the built-in disk cleaning utility. Access to it is carried out by right-clicking on the letter of the section with the choice of properties. The window has a General tab, where the button for activating the cleaning process is located. With all this, it is necessary to tick off all that is in the field above. In some cases, when there will be no return to the previous system, you can delete its files (and this is about 25-30 GB).
How to tune Windows 10 for maximum performance: third-party utilities
Finally, one of the most important points. The Windows 10 registry plays a key role in maximizing productivity. The first is system boot. If anyone does not know, at startup the system performs its full scan (on which, in fact, most recovery methods are based). The larger the registry, or rather, the number of entries and keys present in it, the more time is required for the process. Secondly, the Windows 10 registry itself may contain incorrect or outdated keys remaining, say, after uninstalling some programs.
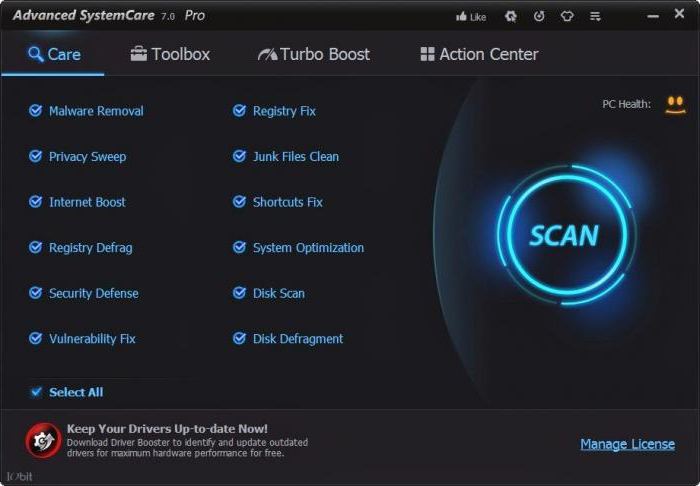
Manually editing records is absolutely ungrateful. Therefore, many third-party developers have specially created programs for optimizing Windows-systems, which fix all errors automatically. In any such complex application, there is a special module for searching obsolete or erroneous registry entries, and in some of the most advanced utilities you can also find defragmentation tools for the registry to reduce its size and speed up access to it. True, this works somewhat differently than defragmenting a hard disk, but that is not the point.
Among all that is offered on the modern market for this type of software, we should separately mention utilities like Advanced System Care, AVZ PC Tune Up, Glary Utilities, CCleaner and many others. In the end, the user is only required to press the start button for scanning the system and correcting the detected errors or failures, nothing more. And of course, here are considered only the key points associated with improving system performance. All to consider is simply unrealistic.