Resetting the operating system to a pristine state was invented for good reason. Sometimes a computer starts to terribly slow down, fail, and generally behave inappropriately. If at the same time no utilities for cleaning the PC from various junk help, then there is only one way out - "resetting" the settings. There is enough information on the Web about how to reset Windows 10 to factory settings. The trouble is that all these “manuals” are fragmented, inconsistent and fragmented. Our task is to combine all these scanty “guides” into one complete instruction, upon reading which you will not need to look for clarifying information.
A bit about Windows 10
"Ten" - the latest OS from Microsoft. The latter in the sense that there will be no new version, there will only be global updates for the current one. Opinions about the tenth version are mixed. Some users praise its speed and appearance, while others indicate disgusting optimization and a bunch of spyware features. To each his own, and we will not list the pros and cons of this OS (although the fact of espionage is obvious). Our task is to figure out how to reset Windows 10 to factory settings.
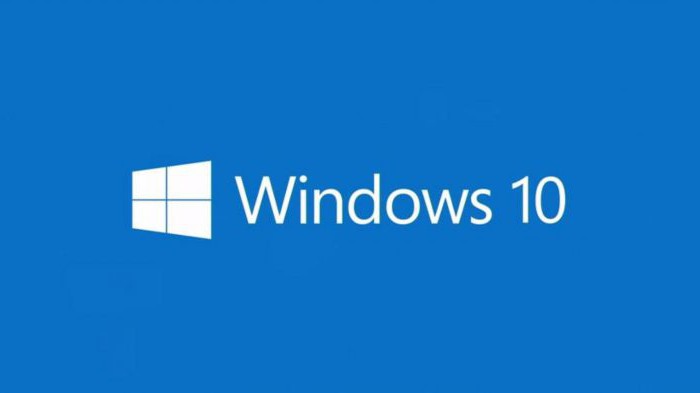
However, we can’t ignore the “dozens” that directly relate to our topic. The first in this list is the updated Recovery and Security component. For those who have recently migrated with Windows 7, this menu item will become a bit unusual. And the matter is not only in appearance. The “Recovery” item has two sub-items: “Restore the computer to its original state” and “Special boot options”. Now more about them. Having examined all the functions of these components, we will understand how to reset Windows 10 to factory settings.
Restore default settings (Windows utility)
So, in order to find the “Recovery” item, you should go to the “Start” menu and select the “Settings” tab in it. After the desired window opens, go to the "Update and Security" tab. And already there we select the “Recovery” item. It has two subparagraphs. They allow you to restore the original state of the PC or laptop, but have various parameters and properties. The recovery utility itself works by extracting a saved system image located in a special system partition on the HDD. Now about each recovery method in more detail.
Reset (general information)
"Return the computer to its original state." Based on the name, it is clear that this item returns to us the pristine state of the computer that it had immediately after installing the operating system. The mechanism is simple. The fact is that the "ten" at the end of the installation of the system creates a control point. It is the state of the computer from this point that is recreated. All installed programs will disappear. You will simply have a bare system with some device drivers. After rolling back to the system checkpoint, you will have to restore everything from scratch.
Other options
"Special boot options." This item allows you to boot Windows with special settings needed to restore or modify system files. This option allows you to restore the working state of the system using the media with the recorded image of the system on it. But this method is used only in the most extreme cases. In the meantime, we are interested in how to reset Windows 10 to factory settings. So, this method does not suit us, because when you use it, you can lose all your data.
Return to initial state (step by step)
Step 1. Start menu, then Settings, Update and Security.
Step 2. Click on the “Start” button in the item “Return the computer to its original state”.
Step 3. A window appears with a choice of recovery options: “Save my files” and “Delete all”. We are interested in the first option, since it saves our data. We choose it.
Step 4. After some waiting, a list of programs that will be deleted during the recovery process appears. Since we have nowhere to go, click "Next."
Step 5. Next, a notification pops up about the timing of the recovery and that our computer will restart. There is nothing to do, click "Reset".
After a successful reset, you will see a window in which you will be prompted to configure the main system parameters (account, time zone, etc.). This means that everything went as it should. You now have a completely clean system without any junk. After resetting Windows 10 to the factory settings, it only remains to do the “tuning” of the freshly installed OS.
If the system does not boot
There are times when the OS is so "killed" that it refuses to even boot. What to do in this case? How to reset the Windows 10 settings to the factory settings on the computer in this case? There is an exit. We need only a boot disk (or USB drive) with a "ten".
The method of such a reset is in many ways similar to the method on a functioning system. Only instead of the "Start" and other tabs, you will need to perform several other actions. So, we will describe all this step by step.
Step 1. Insert the disk (or USB flash drive) into the PC and set the boot from this media in the BIOS Boot Menu .
Step 2. We boot in the same way as during the installation of Windows. Only when a window appears prompting you to install the system, click on the "System Restore" item in the lower left corner.
Step 3. Go to the "Diagnostics" item and click on the button "Return the computer to its original state."
And then everything happens according to the scenario described above. The same warnings, the same buttons to press. After the reboot, your iron friend will again be cheerful and cheerful. Although a little empty. Many also ask about how to reset Windows 10 to factory settings via BIOS. We answer - this does not always work. BIOS itself must support such a function, but there are not enough of them. So it’s better to use the usual way.
Reset on the mobile "top ten"
Microsoft quickly released an updated version of the OS for mobile devices on Windows. They also sometimes need a rollback to a perfectly pure state. That is why we will consider how to reset the settings of Windows 10 to the factory settings on the phone. Everything is simple here. By the way, there are several ways to reset.
The first method is suitable if the smartphone is locked. To reset, you must alternately press the mechanical keys of the device in the following order: volume +, volume -, on, volume -. After that, the gadget will reboot and the rollback will be completed.
The second method is applied if everything works fine. You need to go to the settings menu, select the "Device Information" tab and click the "Reset Settings" button. That's all. After the reboot, you will receive a pristine device.
I use the third method very rarely, since in its process you need to climb into the engineering menu of the device. And this does not always end well. But still, this is another answer to the question of how to reset the settings of Windows 10 to the factory settings in the mobile version. So, on the dial keypad, enter the combination ## 777 # and get into the engineering menu. Here we select the “Reset” button and the device reboots. That's all.
Conclusion
Summing up, I want to say that the rollback of the system is always fraught with some risks. For example, a saved image may be “wiped out”, and then a brick will be obtained from the device. But it’s worth a try anyway. Moreover, now you know how to reset Windows 10 to factory settings. So why not give it a try? Still, this is better than installing the system from scratch.
Save