So, today we will talk about what is Windows 7 remote desktop, how to properly configure and use it. This feature is quite useful, especially for those who work with computers. Before "shamanizing" over settings and turning on, let's talk why such a "table" is needed.
What is it needed for?
So why do you need a remote desktop? In truth, such a little thing is very useful for those who, to put it mildly, love loneliness and silence and prefer to work at home or in their personal office. With the help of such a program, you can access any computer with all its resources, which is only connected to the local network. Thus, you can carry out your work in any place where there is access to the Internet and a local network.
Remote Desktop is the primary place of work for system administrators. Now just call him and say about the problem - the employee will quickly “connect” to you and fix the error without getting up from the table. No need to call him, wait a long time and get nervous. In addition, the remote desktop can help generally anyone who might need access to their, say, home computer and its data. How can you turn it on?
Programs
Undoubtedly, the remote desktop Windows 7 can be connected and used through various specialized programs. As a rule, in order to create a "local network", you just need to install a "program", run it and give the password for your "computer" assigned by the program, especially for access.
Windows 7 Remote Desktop connects easily with TeamViewer. This is a program that accesses your computer to anyone who has a password assigned to the computer through the program. A pretty convenient way if you don’t really want to be smart with access settings.
All you need is a program and an internet connection. True, this approach has a significant minus - each time you restart the program, you will receive a new access password. From a security point of view, this kind of approach is very suitable. But for a user, the Win 7 remote desktop connected via TeamViewer may be somewhat inconvenient.
Turn on system tools
Of course, you can create, connect and configure, and then enter the remote desktop Windows 7 using system tools. They are available in each operating system of new generations. Thus, if you need to use the "remote", you can easily do this without resorting to the help of third-party programs. Unfortunately, on the old "axes" there is no remote desktop. Windows 7 home basic, professional, ultimate - all have the necessary content. Today we will focus on what methods exist for setting up and further using remote access to a computer without any help of third-party programs and applications. First you need to figure out how to enable Windows 7 Remote Desktop.
Standard method
In total, there are two ways that we will consider. Let's start with the more “down to earth”, under the logical name “standard”. For him, no special knowledge and skills are needed. So, to connect, say, the remote desktop Windows 7 home premium, you first need to click on "Start", select "Computer", right-click on it and click on "Properties" there. In the list on the left, select "Configure Remote Access."
Next, in the menu "Remote Desktop" you have to choose one of three items. The first completely prohibits access to this computer and is “disabled” by default. The differences between the two are simple: the second is for any operating systems, and the third is for Vista and higher. All that remains to be done is to select and add the necessary users for access.
Non-standard method
There is a second, non-standard approach to connecting a remote desktop. It is carried out using administration services. So, let's get started. First of all, go to the services (through the "Start", going there in the "Control Panel", then - in the "Administration" and there already - in the "Services"). Find the Windows firewall there, turn it on and set it to start automatically. Now you need to get into the local security policy. To get there, there are two ways: "Control Panel", go to "Administrative Tools" again and this time go to the "Local Security Policy" tab or enter secpol.msc through the control panel and run this command. There you need to select "Windows Firewall with Advanced Security — Local Group Policy Object — Rules for Outbound Connections." In the right part of the window, click RMB and "Create Rule". Follow all directions. The type of protocol you need to select is TCP, the remote port is everything, the local port is 3389. Allow ip addresses, then mark the networks from which you want to accept connections and give a name to the new rule. Next, you need to get into the Group Policy Editor ("Run" -gpedit.msc). Next, go to the computer configuration. Find and go into administrative templates there. Next, visit the Windows components and Remote Desktop Services. Now select “Workstation Session Node” and click on “Connections”.
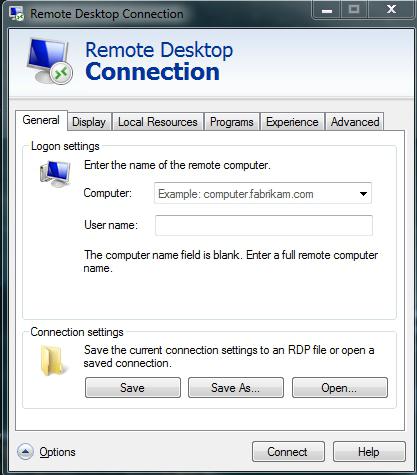
Here you can choose for yourself what you need for access. Be sure to do:
- Allow remote connections using special Remote Desktop Services.
- Set the rules for remote control over user sessions through remote intelligence services (select the necessary parameters yourself).
Thus, the Windows 7 remote desktop will be connected. Several users will be able to connect to your computer. But this is not the end. Remote access must be configured correctly. It will be quite easy to do this if you have even the slightest idea about computers.
Access setting
Now let's see what is needed in order to configure and successfully access the "Remote Desktop Windows 7" function. A team of programmers and system administrators will not hurt. Undoubtedly, the setting itself does not require any special knowledge and skills, but nevertheless, if you want to achieve more detailed settings, it will not hurt you to get help. So let's get started.
Go to the computer properties : "Start" - "Computer", right-click - "Properties". Now click on "Configure Remote Access." Now, in the "Remote Desktop" section, select the desired item - the second or third, by analogy with the first method to enable and configure the "desktop". Next, select the users you want to allow access to your computer. If necessary, add new "contacts" and confirm your actions. That's all.
Benefits
Any program and service has its advantages and disadvantages. We already talked about why you need a remote desktop. Now it's time to start a conversation about what's good in such access.
Of course, if you need quick access to your computer, remote desktop will really be useful. The main advantage is access to all resources and data stored on the computer. You can get the necessary information from your "iron friend" and even change some of its settings.
Another significant plus applies to those who are not used to one work area. Remote desktops have multi-monitor support.
Honestly, the remote desktop has many features that can now be seen, say, on Skype (there is a demo of the desktop there). Thus, using standard and non-standard access methods, you can, say, watch a movie or program with your friends. In general, you can come up with a lot of opportunities. The main thing is to show imagination.
disadvantages
The disadvantages of remote access are few. To begin with - the remote desktop Windows 7 works through the Internet. So, if you have a low connection speed or it is completely absent (disconnected for a while or not carried out in principle), then you can forget about this type of connection.
Another minus is that the computer to which remote access is possible must always be turned on and connected to the Internet. In principle, it to some extent acts as a server to which other computers connect.
The disadvantage of using some programs is the constant need to change settings and get new access passwords. As mentioned earlier, the remote desktop, which is launched using programs, constantly receives a new "password", which must be transferred to users all the time for work. In principle, on this all the “bad” sides on this note came to an end.
What people say
But what do users think of these accesses? What methods do they carry it out? Let's get a look!
So, according to statistics, you can see that small masses of people trust remote access. You can understand users - through the Internet in our information time it is possible to steal absolutely any data, even so that the owner is not aware of what is happening. It's not very nice to lose sensitive and sensitive files.
Specialized programs are more popular and trusted. This is probably because a person can at any time "shut off oxygen" to someone who sees his computer - simply turn off the program.
If we are talking about offices, then this kind of access is very convenient. Easy connection reduces working time, which allows you to submit the next report on time and on time and repair the computer without leaving your workplace. Local networks are quite familiar friends of all office workers. Remote desktops also become comrades.
Conclusion
As always, it's time to take stock of our conversation. Remote desktop can be connected to any operating system and any more or less powerful computer (for working without brakes). Convenient data access helps fast work. At the same time, the "server" is sufficiently protected from unwanted users. Nevertheless, even a configured remote desktop cannot guarantee you one hundred percent security and integrity of the data stored on your computer. If you want to use your “machine” away from it on your own, you can try to do it with the help of programs.