It happens that the BIOS does not see the bootable USB flash drive. This can happen on any personal computer with absolutely any operating system, be it Windows XP, Seven or Eight. What to do if the BIOS does not see the flash drive? This is a very popular question among all users. In addition, any owner of a personal computer or laptop has faced such a problem at least once in a lifetime. Some in a similar situation immediately contact service centers. And some even go to the store where they bought a flash drive, with outrage and complaints that it does not work.

Of course, it may be that it really is all a matter of a faulty device. But sometimes BOIS does not see a flash drive for a number of other reasons. And even if everything was fine before, then the problems that arose now can be caused by various malfunctions that simply “accumulated” in the system. Or a flash drive may lack the power of your system unit. Or ... Below are the most popular reasons that cause trouble with the definition of flash drives and other USB devices, as well as ways to fix these problems.
Why doesn't the BIOS recognize removable media?
When you connect an external drive or device via a USB port, it is automatically detected and the “Device Manager” reports that a new medium is connected. In some cases, he also asks to install drivers or updates. But sometimes the BIOS does not see the bootable USB flash drive or cannot synchronize its work. What to do in this case? There are some of the most likely causes and solutions to this trouble.
USB controller: setup
The BIOS is part of the operating system, in which problems with the flash drive are hidden in most cases. Where exactly is the problem? The most obvious reason why the flash drive is not detected by the BIOS is that the USB controller is not working correctly or is simply disabled. How to deal with the problem? Turn it on! To do this, in the Award BIOS section, find the Integrated Peripherals subsection, and then go to the second menu item - Advinced (where there will be advanced BIOS settings). Then we find the USB Configuration category, go into it, press Enter and pay attention to the inscription that appears opposite the USB parameters. Disabled (Enabled) and Enabled (Connected) can light up there. If the controller is in the off state, then you need to enable it using the direction buttons. To save the changed parameters, be sure to press F10.
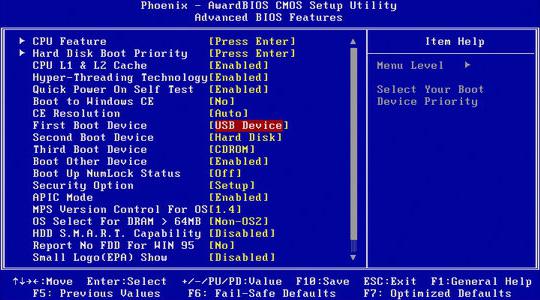
If the controller is connected, but the BIOS does not see the USB flash drive, you can try it on another port of the system unit. Perhaps this is faulty or incorrectly configured, which interferes with its functioning.
Sometimes none of the ports can identify a USB flash drive. In this case, it makes sense to update the driver of the USB controller itself. Especially often, such a problem occurs after reinstalling or rolling back the operating system, when some of the necessary data may be lost or the parameters are reset to “default”. Therefore, reloading all the latest drivers can solve the problem with the flash drive.
Compatibility issues
The vast majority of modern peripherals support only USB 2.0., Which, of course, will not be recognized on computers whose interface is configured for 1.1. In this case, to solve the problem, you just need to install auxiliary software, which, as a rule, always comes with the device - on the same driver disk or separately. Sometimes the necessary applications can be downloaded from the official websites of manufacturers of USB drives.
INFCACHE.1 system file - the root of all evil
If you tried all the above methods, but the problem has not disappeared, then you can try another, but already cardinal method. Just delete the system file INFCACHE. 1. You can find it in the WINDOWS root directory, on the C hard drive, or on where your operating system is installed. The full path to this file is: WINDOWS: system32DriveStore. You can also find it through a search or using the command line. If, after deleting this file, the problem disappeared, then all the problems were related to cache damage. The next time you turn on your computer, the INFCACHE.1 file will recover by itself.
Still, is it in the BIOS?
Instructions for setting up this part of the system software will help to cope with problems with the flash drive in some cases. For example, if, as mentioned above, the problem is a disconnected USB controller. Correct BIOS setup is a simple but important matter. Almost any user can cope with this, even with little experience working on a personal computer.
So, in order to get into the parameters, you need to press the F2 key (in some cases DELETE) at the time when the BIOS system is loading. Next, you need to go to the Advanced tab, where you can manage advanced features, select the Integrated Peripherals section and press Enter. After performing these simple manipulations, you can see if the controller is working, as well as other means that affect the functioning of ports and the automatic detection of connected USB devices.
BIOS does not see other devices connected through the port
If the computer cannot determine not only the USB flash drive, but also other external media and devices connected via USB (for example, a printer, speakers, a camera or a phone), then this case requires special and radical measures.
Remove the casing (protective side plates) from the computer. As a rule, they are either bolted to the case or fastened to the “latches”, then we connect the USB flash drive or other device directly to the USB port on the motherboard. In most cases, this may be enough for the BIOS to see the device. But if this did not happen, then you can try installing the appropriate driver package to work correctly and eliminate incompatibility problems. If this also does not help, there is still a way out!
Other reasons why the BIOS does not see the USB flash drive and other USB devices
It often happens that a lot of different devices are connected to the computer, requiring a lot of energy. For example, a scanner or a powerful sound system. And already these two connected devices may be enough to cause a power shortage when connecting even such an economical medium as a flash drive. What can we say about trying to connect a camera to a computer to reset or view photos on a large screen. In this case, the BIOS does not see the USB flash drive (or other device) due to the too low level of electricity that can be expended on this port. In other words, the device may need more energy than the USB connector can provide. As a result, he simply does not have enough power to turn on and function.
In order to eliminate such a problem, you need to know the power consumption of the USB controller of your personal computer. You can clarify this in the "Device Manager" on the "Properties" tab in the "Power" column. Version 2.0 USB devices typically need 500 mA, while newer version 3.0 devices already consume 900 mA. Based on this, it can be assumed that sometimes to connect a device, you first need to disconnect one or even several previously connected, but currently unused devices. If you charge your phone or player from a computer, and the flash drive is not detected in parallel with this, then you should try disconnecting the charging cord for a while. In 90% of cases, this will be enough for the BIOS to see the connected device.
Or maybe the flash drive is to blame?
Have you tried everything, but nothing helps? Then there is a possibility that the matter is in the device itself. You can read reviews about your flash drive. The BIOS may not be the reason that it is not detected if you come across a factory-defective device, for example. It is also possible that this model requires some special manipulations or the presence of a USB-HUB for correct operation. There can be many options, so you should study all the existing ways to determine the problem.
Conclusion
If the definition of the problem, due to which the BIOS does not see the flash drive, and its solution was unsuccessful, then, of course, you should contact the service center. But before that, just turn off the power management function of the USB controller from the operating system. To do this, go to the “Device Manager”, find the tab “Universal Serial Bus Controllers”, select the “USB Root Hub” subsection and double-click the “Power Management” window, remove the corresponding check box and click “OK” to save the changes. And repeat this procedure for each USB hub. Perhaps this is what will save you from going to the service center.