Today we will look at how to build a function graph, Excel will help us with this. We also provide a short overview of some other useful features of the spreadsheet editor.
Application
So, let's move on to the issue of how to build a function in Excel. This spreadsheet editor is an excellent tool for working in the office and at home. Excel is perfect for calculating your expenses or making serious financial conclusions about the work of a large company. The spreadsheet editor has many features, but today we will talk about one of the most popular.
Plotting
We can plot a function graph in Excel, of the usual type, or related to complex mathematical operations. To do this, follow a few steps. We open a blank sheet of Excel or start a new project. Create two columns. Next, write the argument in the first. Directly functions in "Excel" we bring in the second column. Go to the next step. We indicate in the first column the values of X necessary for calculating and plotting the graph. Define the segment within which the function will be created.
Payment
Go to the next column. It is necessary to write the formula of the Excel function in it. The schedule will be built on its basis. All spreadsheet formulas start with the “=” sign. Application features greatly simplify the process of creating a schedule. For example, you do not need to enter the selected formula in all lines. Excel developers have taken into account that this would not be very convenient. So, just stretch the formula, and it will be built in each of the cells. You just need to click on the corresponding area.
Stretch Details
We continue the process of building a function in Excel. After performing the above steps, a small square will appear in the lower right corner of the cell. Hover over it so that its pointer changes. Now we clamp the right mouse button and stretch the formula to the required number of cells. As a result, such actions will help to create a schedule for the Excel function.
Instruction manual
We proceed directly to the construction. In the "Menu" select the tab "Insert". In the list of proposed options, use the item "Chart". Select any of the available scatter plots. Click "Next." We need a scatter chart. Now we will explain why. Other diagrams will not allow creating a function and argument in a single form . The value view uses a link to the desired group of cells. As a result of the actions taken, a new dialog box will appear, in it we press the "Row" button.
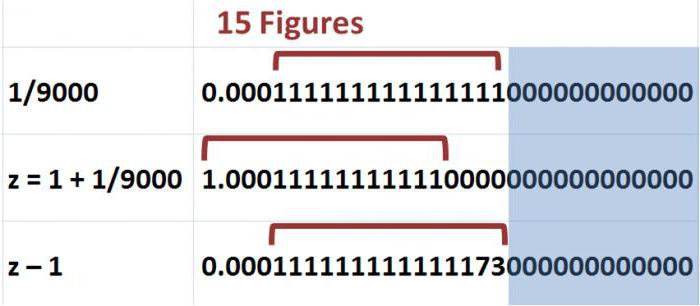
Go to the next step. Create a row using the "Add" button. The following window will appear in which we set the search path for the required values to build the necessary graph. In order to select the desired cells, click on the small image of the Excel spreadsheet. We indicate the necessary cells in the table. Soon the required function will appear on the sheet, the value in Excel has already been set, and all that remains is to click Finish. The schedule is built. If desired, it can be of any size and varying complexity.
Other features
We figured out the question of building functions and graphs for them, but the spreadsheet editor has a number of other features that you should also be aware of to facilitate working with it. Speaking about the mathematical capabilities of Excel, one cannot ignore the subtraction function. To calculate the difference between the two numbers, click on the cell in which the result will be displayed. Enter the equal sign. If the content starts with this designation, Excel thinks that a certain mathematical operation or formula is placed in the cell. After the equal sign, without using a space, we type a decremented number, put a minus and enter a deductible. After that, press Enter. The difference between the two numbers appears in the cell.
Consider the option in which the source data must be taken from other cells of the table. For example, to display a number 55 in cell B5 that is reduced by 55, which is in cell D1, click on B5. Enter the equal sign. After that, click cell D1. An equal sign will be followed by a link to the selected cell. You can also type the desired address manually without using a mouse. After that we introduce a subtraction sign. Specify the number 55. Press Enter. Next, Excel will automatically calculate and show the result.
In order to subtract the value of one cell from the indicators of another, we use a similar algorithm. Enter the equal sign. We type the address or click on the cell in which the value to be reduced is located. After that, put a minus. Enter or click on the cell in which the subtracted value is located. Use the Enter key. Action completed.
It was already noted above that formulas are used in Excel to build functions, so you should familiarize yourself with the features of their creation. There are a number of specific rules for this. Among other things, formulas allow you to automate the process of calculating values entered into cells. Let's start from the very beginning. We start Excel. Take a close look at the familiar interface. The line of formulas is indicated by the letters fx. That is what we will need.
To introduce a simple formula, we indicate in the cell the required value by writing an equal sign in front of it. After pressing the Enter key, we will see the result. You can use several data entry methods. Click on the empty cell A1. We insert a certain value into it, preceding it with the "equal" symbol. Go to the neighboring cell B1. We indicate another element of the formula in it. We continue similar actions until all the parameters provided in the task are entered into the table. The equal sign is put in the extreme empty cell.
Go to the next step. Select cell A1. We insert into it an arithmetic sign (division, multiplication, addition). Choose another cell, for example, B2. Press Enter. Create the original expression by double-clicking on the cell and pressing Ctrl and Apostrophe.
So we figured out how to plot the Excel function graph, and also studied the principle of working with formulas and algorithms that might be required for this.