Apparently, no one needs to say that as you work with Windows operating systems, a lot of so-called computer garbage accumulates in the system partition (on drive “C”). This, as they say, is already understandable. It’s just that the system works in such a way that you can’t get anywhere. However, ordinary users do not know that it is also possible to clean the Windows hard drive by removing or disconnecting some components of the system itself. We will talk about all the most acceptable ways to free up disk space, proposing the simplest and most effective solutions.
What information is stored in the system partition and what should not be touched categorically?
Let's start a little from afar and see which files and folders are in the system partition. To display all components, initially in the "Explorer" or in another file manager, you must use the view menu options and activate the display of hidden folders and files.
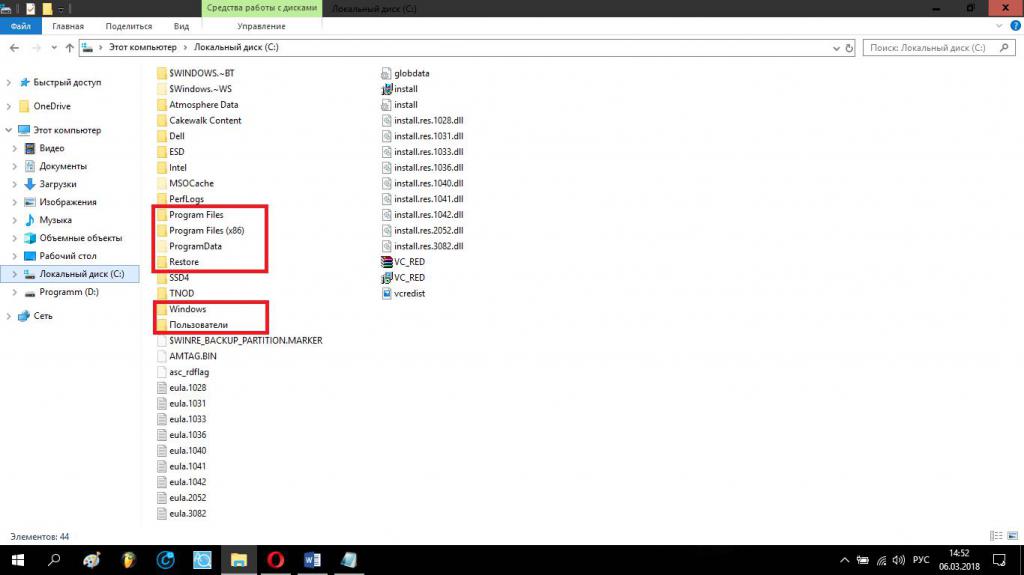
So, look what is there. Needless to say, the directory with the operating system (Windows folder) can not be touched under any pretext. Actually, the system may allow the removal of some nested components (and even not all), and not the entire catalog. The Boot folder, which may not be displayed at all, contains boot entries and components designed to start the system, and Restore contains data for rollback. The Program Files, Program Files (x86), and ProgramData directories are used to store installed application files. They should be handled with extreme caution; only those subdirectories that were not deleted during the uninstallation of a program can be deleted. The Users section stores personal files of all users registered in the system. If you try to delete subfolders not from a specific user registration or without administrator rights, nothing will work. In general, wherever you look, you can’t touch anything. How to clean drive “C” from unnecessary files and where are they, in fact, located? There are a lot of techniques that can be used for cleaning. Let us dwell on some of them in more detail.
How to clean drive “C” from unnecessary files and what to do first?
Let's start the cleaning with the most primitive actions. Many users are accustomed to deleting unnecessary files and folders, completely not thinking that they are first placed in the “Recycle Bin”, which is a specially reserved area of the hard drive or logical partition, that is, there may be several “Recycle Bins”, although the icon on the “Workspace” table "one. And the files after the usual deletion still remain on the disk (there is no increase in free space).
Thus, to begin with, clear the contents of the "Recycle Bin", and then look at how much volume is freed.
Another nuance related to how to clear the “C” drive from the Windows on board relates to user-installed applications. The main problem is that the installers of some programs, in addition to the main applications, install a bunch of unnecessary additional (partner) software (for example, the Apple software product updater and the Bonjour utility when installing the iTunes applet). But, by and large, they are never used in everyday work.
User documents and rarely used programs
Now let's see how to clean the disk of user files and installed applications. First of all, pay attention to the folder of your documents.
In the latest versions of the system, everything has been done in order to organize media files (pictures, music and video). But such components have a fairly large volume. Do not forget about the download folder. Thus, check the appropriate directories and, if possible, delete all unnecessary. Please note that some applications or websites may store such components in these directories. In addition, if you do not enter only the document folder, a lot of unnecessary can be found in the AppData directory, only it can be accessed through the Users directory in the system partition.
As for how to clean the disk in the 7th or any other version of the system from rarely used or never started programs, first you need to look at the programs and components section located in the Control Panel. Applications are best sorted by installation date or by name. Just delete unnecessary programs using your own system tools is not worth it. The fact is that the uninstallers built into it are able to remove only the main components in the form of files and directories (and even not all of them) and do not always clean the registry. In other words, after they are triggered, an incredible amount of the most common computer garbage remains in the system partition, which the user will have to get rid of manually. And without knowing what exactly needs to be removed, this becomes a very problematic matter.
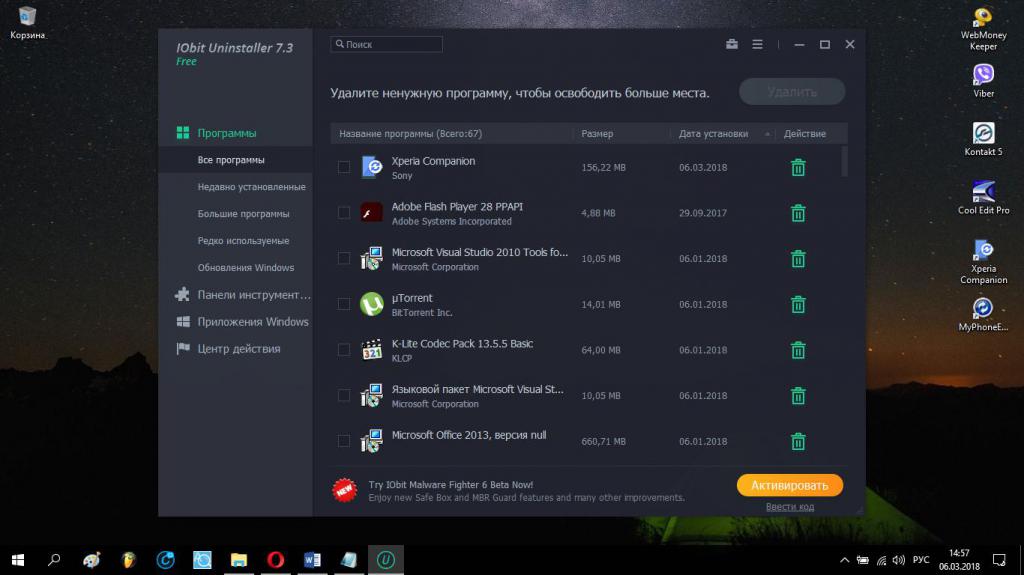
But then how to clean the Windows disk on board from programs and their remnants? To do this, it is best to use uninstaller applications like iObit Uninstaller, which removes the main and residual components of any applications completely and completely, and in automatic mode. In addition, in the programs of this type themselves, it does not hurt to look into the section of Windows applications that are “wired” into the system and are not deleted in the usual way. Such utilities will allow you to get rid of them in two ways. Finally, go to the add-ons and browser extensions section. Something can also be removed there.
Note: sometimes when uninstalling applications using the operating system, a warning may be displayed stating that residual components will be removed during a subsequent system reboot. It must be produced without fail. Sometimes the uninstaller may give recommendations on how to manually delete files. Remember the names of the files and folders, and then get rid of them. If something is not deleted, either restart the system, or open full access with the appropriate rights in the properties of the object, or use the Unlocker program, which is the easiest solution, and repeat the deletion.
How to clean the local drive "C" using the operating system?
Windows has its own tools, access to which can be obtained through the properties section in the PCM menu on the selected section.
On the general tab, you just need to click the corresponding button, and at the end of the analysis, the system will display a list of everything that you can safely get rid of (files in the "Recycle Bin", system cache, various temporary files, delivery optimization files, and in Windows 10 even old files system, if 30 days have not passed since the upgrade, etc.). Mark the necessary items and delete the selected components.
Actions with temporary files
Now a few words about how to clean up a disk with Windows 7 or another OS from temporary files, despite the fact that they are in the list that was presented above. The fact is that they apply only to the system as a whole, and certainly not to user folders.
To delete absolutely all the data in the AppData directory, in the Run console (Win + R) enter the query% temp% and get rid of everything that is found. If some temporary files and directories are not deleted, close all active applications and try again.
Delete system files
When using the system tool, you can also clean the system files by clicking the button below in the corresponding list box. In the list of items that appears, there will be more.
You can even delete service pack files. But to do this in this section, although possible, is not recommended (they will still be re-installed if automatic update is enabled). It is better to use the “Update Center” and uninstall only single packages with the ability to set them to be ignored when searching and installing in the future.
Internet Browsers
Internet browsers are also able to accumulate a mountain of garbage. Again, this includes cache, cookies, temporary files, cached image files, and more. What is most interesting, their excessive number not only clutters the system partition, reducing its volume, but also slows down the work of the browsers themselves.
How on a computer to clean a disk or partition from this garbage? There is nothing easier than going into the settings for the history of visits and setting it to be deleted by marking the indicated components in the list that appears. In most browsers, you can select the desired period. For a complete cleaning, set to “From the Beginning”.
Note: if several browsers are used to access Internet sites, cleaning must be done in each of them. To automate the cleaning, if possible, you can activate the option to automatically delete history along with other items when exiting the browser.
Swap file
Now let’s see how to clear the “C” drive using, so to speak, heavy artillery. And first of all, let's turn to the settings of virtual memory, which reserves the specially allocated space on the hard drive, and is responsible for this all the so-called swap file (pagefile.sys). Despite the fact that by default the operating system selects its size (respectively, and the size of the reserved space) independently, indicating some values for the recommended and currently set size, in fact, it turns out that the allocated volume used by virtual memory exceeds the set value three to four times. How to clean drive “C” from this reserve?
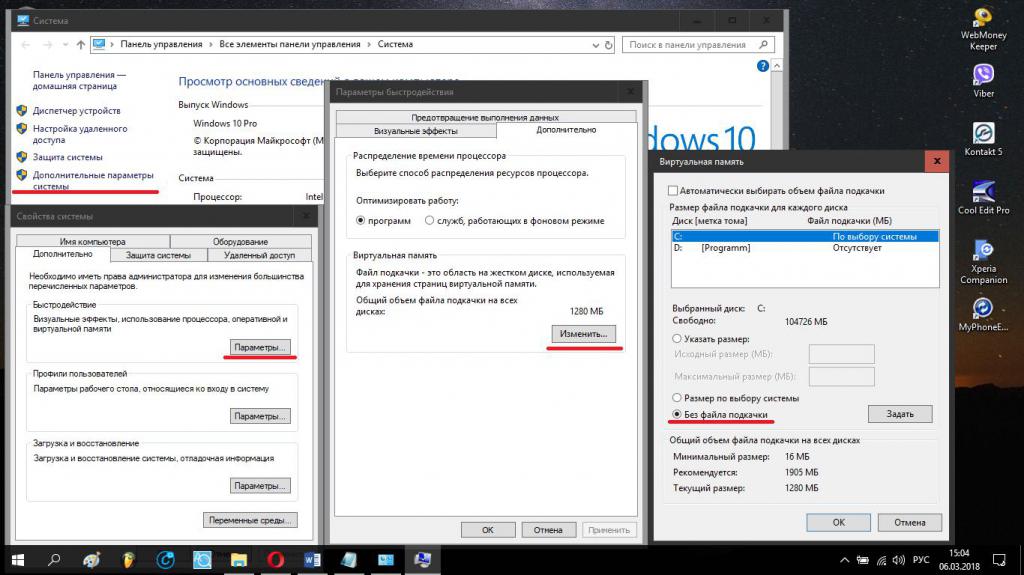
Yes, just turn off the virtual memory by setting the option “No swap file” active in the settings. Some users may object to disabling this component. Nothing wrong with that. Virtual memory may be required only if there is not enough operational memory when starting resource-intensive applications. If the computer uses only programs such as an office suite, by disabling the swap file, it will even be possible to improve performance, since the unloading of program modules (usually dynamic DLLs) will be performed in RAM, and not on the hard drive. But the speed of accessing RAM, if anyone does not know, is an order of magnitude higher than that of a hard drive.
Actually, disabling this component on computers or laptops with a configuration based on 2-core middle-class processors and 2 GB of RAM on the system's performance (for the worse) has practically no effect. So there is nothing critical here.
Hibernation file
Now a few words about how to clean the “C” drive, but already by disabling hibernation mode, in the active state it creates a special file hyberfil.sys in the system partition, which can have a very impressive size. Manual removal is not possible. The only cleaning option is to disable hibernation.
The easiest way to do this is through a command line running with administrator privileges, in which the combination powercfg –h off is written. After disabling this mode and rebooting the system, it will be possible to estimate the amount of free space.
Please note that in the power scheme settings, you can only disable hibernation, but nothing more.
Specialized Programs
Finally, the last thing we will focus on is how to clean the “C” drive using special utilities for servicing and optimizing the operating system.
In such applications, there are special modules for deleting unnecessary or junk files that can be used either in the one-click optimization section or separately.
Full cleaning
Well, at the very end it’s worth saying a few words about how to clean the hard drive completely. Regrettably this sounds, if we mean precisely the global cleaning of the contents of a hard disk, system or logical partition, formatting can be called the most effective. After quick formatting, recovering files in most cases is very simple. After full formatting, it is believed that such actions cannot be performed. But if you use utilities like R.Saver, you can fetch deleted information even in this case. In general, formatting is the most extreme measure that can be used, for example, if it is impossible to fix critical system errors by any available means. As already clear, you should not be afraid of the complete destruction of information stored in any section.
Conclusion
Here is a brief summary of everything about cleaning the system partition from unnecessary garbage. The above solutions can equally be used for logical drives. If we talk about preferences, of course, automated uninstallers and optimizers look best. But it is not possible to perform any actions with system components like hibernation and swap files. Therefore, if such a need is ripe, whether you like it or not, you will have to deal with their disconnection exclusively in manual mode.