Many users who used to work with Windows XP remember that in this version of the system, compared to earlier modifications, quite a lot of innovations were introduced. One of these was the ability to create a quick launch bar for selected user programs. A hibernation mode was also provided instead of sleep. Then some innovations disappeared. Further, questions related to what a quick launch in Windows 10 in general are, and how to turn it on or off (in several versions) are offered for consideration. But let's start by understanding the processes themselves related to quick start. There can be only two of them. And it is about them that we will speak.
Quick Start in Windows 10: What is it?
Basically, today, most users working with computer systems running the tenth version of Windows, by a quick start they mean exclusively exit from hibernation mode. Clear error! The fact is that in the “top ten” the ability to activate the program quick start panel was also returned, which was absent in the system versions between XP and 10.
But what exactly is a quick launch in Windows 10 specifically in relation to hibernation? Without going into technical terms, these processes can be characterized as follows. When the computer is immersed in this mode, the program data and the system kernel are written to a special hiberfil.sys file. When you exit this mode, the contents of this file are immediately transferred to RAM, which allows the system to "come to life" much faster than when using sleep, and all applications (and the system itself) are in the working state in which they were on moment of activation of hibernation.
Why might you need to turn off quick start mode?
But why, then, in some cases, you may need to disable the quick start of Windows 10, if this mode has seemingly such undeniable advantages?
The fact is that when you exit hibernation, some drivers (most often the management software of graphic adapters) may not work correctly and cause conflicts at the system level, which is why the whole system hangs tightly. Sometimes this happens immediately after the exit, sometimes after a short period of time. It would seem that you can simply reinstall or update the driver package, and the problem will disappear. However, as practice shows, Windows 10 is such that such actions do not always help. In addition, when deactivating an accelerated start, the time difference that will be required to “bring the system to life” increases slightly, and the user practically does not feel it.
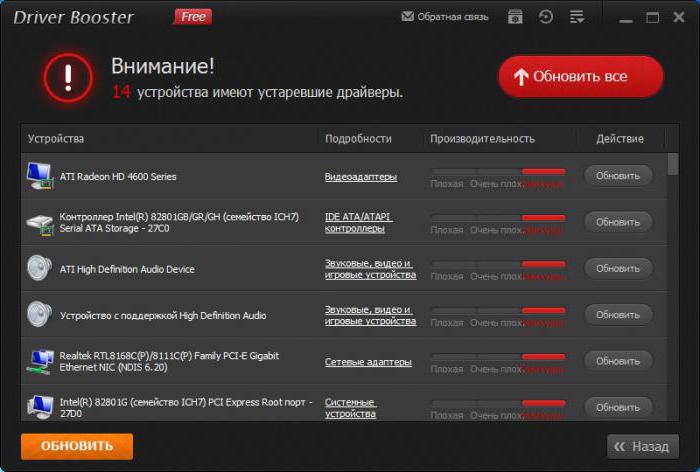
For that matter, it’s best not to use standard driver update tools, but install automated programs like Driver Booster. Perhaps this will give the desired result (absolutely all system drivers that need to carry out such procedures will be updated or reinstalled, and without special user involvement in the installation or update process).
Deactivate Quick Launch
Now, directly on how to disable the quick start in Windows 10. For this, use the power section located in the “Control Panel” (the view must be switched to displaying icons, and the panel itself should be called with the control command in the “Run” console). In laptops, access to these settings is much faster using the PCM menu on the battery icon in the system tray.
In the options window, you must first use the power button settings item, and then in the new window click on the hyperlink to configure settings that are currently unavailable.
After that, in the shutdown options section, you just need to uncheck the quick launch bar and save the changes.
If the hibernation mode is never used, you can disable it fundamentally by running the command powercfg –h off in the command console. In addition, hibernation will be deactivated, the hiberfil.sys file will be deleted from the hard drive with the release of a substantial amount of disk space. After that, it is advisable to check the sleep mode options in the power section, so that when the battery is critically charged (for laptops) the hibernation option is not set.
Enabling Quick Start
You can enable the quick start of Windows 10, as already understood, in the same section by performing the opposite action. However, sometimes when entering the appropriate settings, the option may not be available (there is simply no such item there).
In this situation, the reason can be called the disabled hibernation mode (the shutdown was described above). Here again, you have to use the command line and write the above command in it, setting “on” instead of “off” (without quotes), or execute the command powercfg / hibernate on, after which the option will appear in the settings of the current power scheme.
Registry Actions
In principle, the quick start of Windows 10 can be turned on or off by setting the values of the registry keys, the editor of which is called up via the "Run" menu with the regedit command.
Here you need to go through the HKLM branch, and then through the SYSTEM directory and control sections find the Power folder located in the Session Manager directory. On the right is the HiberbootEnabled parameter. The value of the parameter set to zero corresponds to disabled fast loading, unit - enabled.
Windows 10 Quick Launch: Activation
Finally, let's see how to activate the corresponding panel, designed to quickly start the programs selected by the user.
First of all, through RMB on the free area of the “Task Bar”, select the panel section from the menu, and then use the creation of a new panel. Next, you will be prompted to select a quick start folder.
In the name field of the folder, write the abbreviation shell: Quick Launch and press the select button. After that, the corresponding panel will appear on the right side of the "Taskbar" after the separator. In the right-click menu on the created panel, it is necessary to deactivate the point of its pinning and uncheck the boxes from the lines of the display of the button for viewing tasks, search and signatures.
Panel customization
Now you can quickly launch programs in Windows 10 from the panel by dragging and dropping application icons onto the panel, similar to how program shortcuts are added to the standard “Taskbar”. You can also add shortcuts to the created folder (usually by default it is located in the My Documents directory). After completing all the necessary settings, the panel can be fixed if you no longer need to move it or replace the elements present in it. How appropriate is its use, everyone decides for himself. By and large, it creates a complete analogue of the usual "Taskbar", but with a different location.
Instead of a total
Summing up, we can only note the fact that deactivation of the quick start is required only if the system has problems with freezing when exiting hibernation mode. There is no fundamental difference in the time of “waking up”. The user simply does not feel it. The increase in space due to the deletion of the file responsible for saving the settings can also be attributed to controversial issues. As for the activation of quick launch of programs when creating an additional panel of an accelerated start, there is also no particular sense here. It may be needed only in those cases when all the application icons on the "Taskbar" do not fit, and will be hidden in the quick launch. Saving space is the only plus. So, to activate this panel or not, the user must decide for himself.