If anyone does not know, in all Windows operating systems there is such a thing as a registry. Its damage, for example, due to exposure to viruses or careless actions on the part of an unprepared user, often leads to critical failures and malfunctions in the system, due to which its performance is impaired. And very few users know how to restore the registry using some of the simplest methods. We will discuss them further, but first, let's briefly dwell on theoretical information and begin with an understanding of what the registry is.
What is a registry?
The registry itself is a fairly large database that stores absolutely all information regarding the components of the operating system itself, and installed programs, and hardware drivers, and user profiles, and in general, everything that can be found on Windows. Please note that we are talking specifically about Windows-based systems, since the registry of the Linux operating system itself does not exist as such. In this database, information is ordered in a strictly hierarchical order and presented in the form of special records with the corresponding parameter values, also called keys. Since, by and large, all information is presented in the form of files (folders are also files, but only of a special type), the keys just correspond to the information about each of them.
It is clear that the incorrect removal of a key or a change in its value sometimes leads to completely catastrophic consequences, when even loading Windows becomes impossible. Most inexperienced in restoring the Windows 7 registry or any other OS of this family immediately begins to reinstall the system, although this is not absolutely necessary (it will be further understood how this is related to the registry). In general, the whole methodology of rolling back the system to its previous state also comes down to restoring damaged or lost data in the registry. Therefore, knowledge of how to restore the registry will allow you to get a workable system, despite the seemingly critical failures. But first things first. And let's start with the simplest and most accessible methods for any user.
How to restore the registry of Windows 7 and higher in the simplest way?
As many have probably guessed, in this case the system is meant to be restored to a certain state (rollback point), which preceded the appearance of errors and failures. Actually, the backup itself, created by the system automatically, just contains registry data. This applies to absolutely everything.
How to restore the Windows 10 system and versions below to a working state? Quite simple! First, suppose that the failures and errors that occur are not so critical, and that the system boots up, or you can start it in safe mode through the appropriate menu at the beginning of the download.
To perform such actions, in the general case, it is necessary to go to the desired section in the “Control Panel” and use the start point of the rollback process. In the process of performing all operations, you can independently select the desired time point (there can be several, unless the user manually deleted them to free up additional free space on the system partitions).
However, speaking of how to restore the system, in Windows 10 you can use the options menu and select the desired section there.
Several options will be available here: a regular rollback with a choice of start parameters and an immediate reboot, and returning the computer to its original state, which corresponds to the so-called “clean” system installation. In the second case, the registry data will be overwritten from scratch, and not restored.
Also, with a constant hang of Windows, you can sometimes use the forced shutdown of a computer device several times, so that the automatic tool starts on its own. But this is not always the best, albeit the easiest way to restore the registry of Windows 7 or higher.
Note: sometimes a more convenient method is to select the last successful configuration from the start menu. The menu itself is called up by pressing the F8 key. In the tenth version of the system, the order is more complicated, but you can return to using the standard menu call through the command line, switching to legacy boot mode.
How to restore the registry from a user copy?
In general, from many experts you can often hear recommendations on creating your own copies of the registry, which can also be used in case of emergency, despite the fact that such backups can be very impressive in size, which is influenced by many factors, including the number of installed programs and user files, and the volume of the hard drive, etc. However, the created copy can be placed on any removable media in the form of a regular flash drive. But back to the registry. First, let's decide how to enter the registry editor.
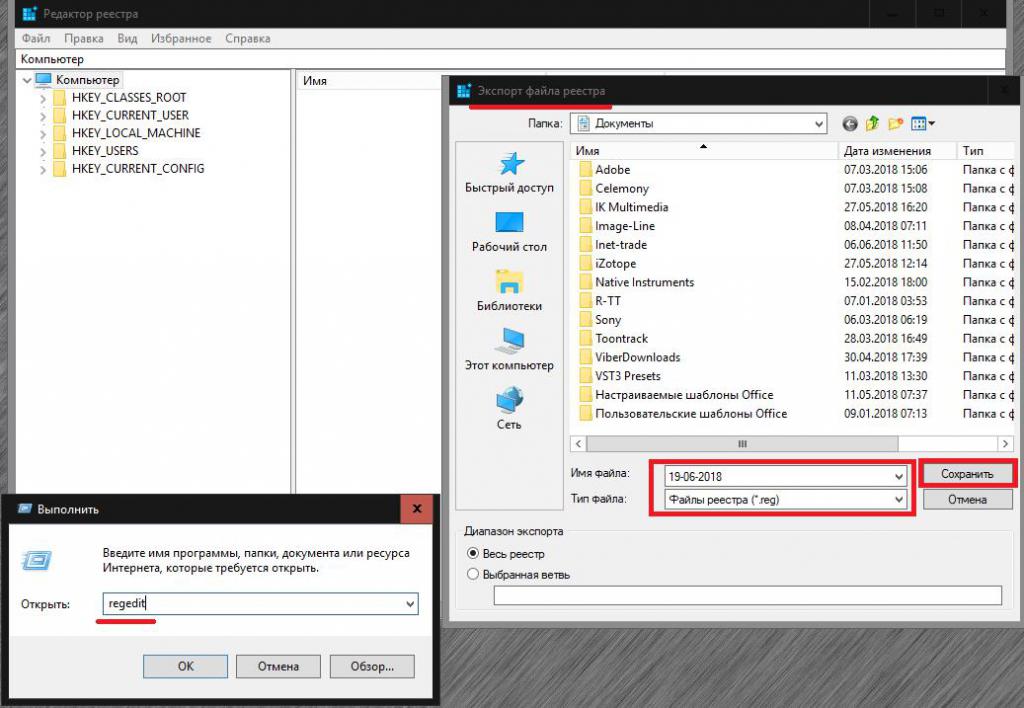
For this, the “Run” console is usually used with the regedit command specified in it. To create a copy, use the file menu in which the export is selected, after which the file is saved in the location chosen by the user. How to restore the Windows 7 registry or any other OS of this line in a working OS from such a saved copy? To do this, simply open the created file with a double click or select the merge mode, which is set by default, through the PCM menu. After that, the data from the copy will be imported into the registry. In the same way, you can simply import a file from the editor, but such actions may be needed when using the command line when restoring the system from removable media (we will dwell on this a bit later).
System startup recovery
Now a few words about how to restore the registry, if it is not possible to boot the system in either normal or safe mode. To do this, you need a removable media with the installation distribution or disks like LiveCD with its own bootloaders.
In the main window for starting Windows installation, first select the rollback item, and then go to the start recovery section. In this case, an automatic troubleshooting and troubleshooting tool that interferes with the normal start of Windows will be activated.
What to do if the system does not boot?
If the previous actions do not give an effect, you should use a similar item, but already related to the entire system. Its use is possible only if the automatically created backups have not been deleted or damaged. But, as practice shows, quite often this does not help either. What to do in such a situation and how to restore the registry?
Repairing a damaged registry through the command line
And here knowledge on the use of command-line tools, which, by and large, is the most versatile and most effective tool for restoring the functionality of Windows, is useful.
Without delving into the essence of the actions performed, you just need to execute all the commands on the command line, which are conveniently written in a text editor and presented in a graphical format by pressing the enter key after each of them. Well, believe me, this will produce the desired effect in any case (but only after performing all operations and restarting the computer or laptop).
Using ERUNT
Finally, let's see how to restore the registry using third-party software. One of the best and easiest is the ERUNT application.
This registry recovery program is designed to run in a running OS, and in cases where its download is impossible. In a working system, first with the help of the program it will be necessary to create a backup copy of the registry, and then, when the need arises, you need to run the ERDNT file from the application folder, accept the recovery and specify the sections to be restored.
If the system does not start, when booting from removable media, select the directory with the backup and recovery tool (usually this is the WindowsERDNTdata folder on drive “C”), find the ERDNT.inf file there, open it for viewing, and if the drive letter has changed, change everything paths for section "C" to the one that is currently active. After that, again, run the executable component of the program, and, as in the past case, select the partitions to be restored.
Note: keep in mind that this application can only be used if you back up the registry first.
Which method to prefer?
It remains to choose the optimal recovery method. Of course, in order not to get into the jungle of using the command line, it is best to use restoration of the launch or the system as a whole. However, if such an approach proves to be completely ineffective, without using the command console, even if you have a saved copy of the registry, nothing will work. Sometimes you can try to start the editor from the console, and then try to import data from the saved copy, but this does not always work when starting from removable media.