As a rule, ordinary or novice computer users prefer not to contact the settings of the primary (basic) input / output system. On the one hand, this can be called the right approach, since changing BIOS settings without the necessary knowledge can lead to unstable computer operation.
However, no matter what they say, sometimes it is through the BIOS menu (and only through it) that you can set some important parameters that cannot be changed in standard operating systems using standard methods. At the same time, it does not matter if you have Windows installed, or if you prefer some modifications of Linux. Next, we briefly consider some of the simplest actions and settings, the knowledge of which will not hurt any user.
What is BIOS and what is this system for?
So, before proceeding directly to the description of the parameters and options present in the primary system, it is worth saying a few words about the system itself. What is she like?
In essence, the BIOS is a small chip integrated into the motherboard. In this sense, it is no different from any other computer component. However, BIOS can also be described as a kind of operating system in miniature, which stores all the data on the hardware installed on the computer, which is included in the hardware, and which is responsible for testing all components present immediately after turning on the computer, as a result of which one or several signals, which indicate either the normal operation of all components, or problems with some of them.
In addition, the BIOS menu of a computer or laptop contains some tools for managing the entire configuration, which are used to optimize the computer or even overlock (overclocking some kind of "iron" component). But ordinary users, for the most part, require a section on setting the boot device order, which is most often associated with reinstalling the operating system. We will dwell on this separately.
How to enter the BIOS menu on a computer or laptop?
To set the necessary parameters, the primary system must first be accessed. If we talk about how to enter the BIOS menu, it should be borne in mind that everything depends on the developer of the system itself and on the type of computer technology.
But it is believed that for stationary PCs in most cases the Del key is used, and for laptops the function buttons F2 - F12 or combinations based on the Fn or Alt keys are used . Sometimes, however, there may also be buttons that are separately taken out to the main panel, which call up additional boot menus, in which there is a corresponding point for invoking the settings of the primary systems.
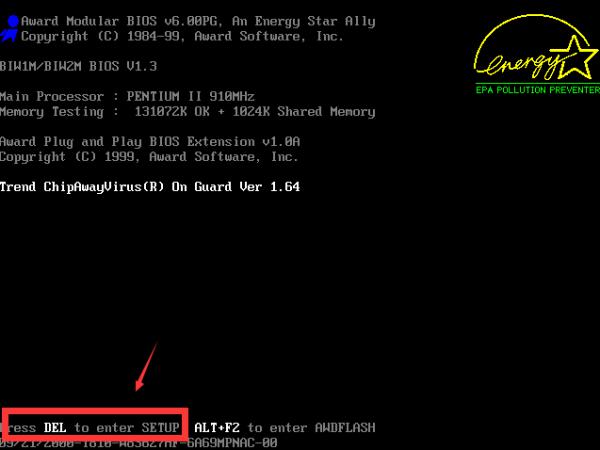
In general, immediately after turning on the computer or laptop, a line appears on the screen describing the order of access to the BIOS parameters, only it can be displayed for only one or two seconds, because of which the user does not have time to see and remember the desired combination. Forced shutdown and restart will help here. When a descriptive line appears, sometimes pressing the pause button on the keyboard helps. However, if you know, for example, your laptop model, on the manufacturer’s website you can get all the necessary information, including information on entering the laptop’s BIOS menu.
Primary sections of the primary system
Like the methods of entering the primary system, the names of the partitions and BIOS options of different manufacturers and developers of such software can differ quite significantly.
However, with a small difference in any system, there will be several main BIOS menus, including the main section, the advanced options menu, the boot section, power management and the exit menu. As additional options, for example, in Phoenix systems, you can find sections for monitoring the “PC health status”, managing load distribution between system components, optimization, etc. In principle, similar menus can also be found in BIOS from other manufacturers, they just aren’t to the main list.
The simplest operations with settings
Now, attention should be paid to performing the simplest operations, which allow you to access different sections and settings, as well as select the desired options. Here, many users will need knowledge of working with DOS-systems.
In particular, many actions resemble those that can be performed in Norton Commander. Please note that mouse actions are only supported on new UEFI systems, and the BIOS only uses the keyboard.
The arrow buttons are responsible for navigating through various BIOS menus, and the enter key is for selecting a control element or an adjustable parameter. In addition, for some operations there is the possibility of using function keys. However, just like in "Grandfather Norton", in the most common BIOS modifications, at the bottom of the main window or to the right of the menu hints are presented on how to perform this or that action.
Basic parameters can contain several types of values. If it is on or off, the corresponding English Enabled / Disabled lines are used. But in any case, the parameter is highlighted by selecting it with the arrow, and the settings are applied by pressing the enter key. Sometimes BIOS menus can also be found, having several values grouped into lists. In them, the PgUp / PgDown keys are used to select the desired value, again, with the subsequent confirmation of the selection by input.
Note: in some cases, equipment for which activation is not available in the “Device Manager” will have to be turned on precisely through the parameters of the primary system.
But setting the current date and time is best done only from the main menu, since changing these parameters in the operating system may not work. These values will be displayed as the user set them, but in fact the system time and date will differ, which will affect, for example, the installation of some programs or OS updates.
Using the BIOS boot menu
Now let’s dwell on one of the most important sections - the boot priority setting menu with the choice of the appropriate internal or external device, which, as already mentioned, may be needed when reinstalling the operating system from removable media. As a rule, these parameters are located in the Boot section, and the options for setting the priority are named like Boot Sequence, Boot Priority, etc.
In this case, we are interested in the first boot device (1st Boot Device), which the system will access at startup, it goes without saying, if it has a recorded bootloader. Thus, for example, to set the optical drive as the first one, you should select it from the list using the PgUp / PgDown keys (or the menu arrows), and then save the changes when exiting.
But with flash drives is not so simple. The fact is that such media must be inserted into the corresponding USB ports before turning on the computer, otherwise they may not be detected in the primary system.
It is often possible to meet situations when two identical flash drives are displayed in the BIOS menu, but one of them has the EFI attribute as an additional one. This means that the bootloader was written in such a way that the media is recognized in UEFI systems. In the standard version, media with the usual name is selected.
Setting and resetting passwords
How to open the BIOS menu and make the simplest settings, figured out. Now a few words about protecting the primary system from unauthorized access to avoid accidentally changing settings or protecting your computer.
To do this, the BIOS menu provides a section for setting passwords (Password). The password for entering the BIOS and changing parameters is Supervisor Password, the user password is only for entering and viewing parameters - User Password, the password for loading the operating system is Password on boot.
As for resetting passwords, it goes without saying that they can be changed directly in the BIOS settings.
But when access is blocked, despite the fact that such passwords are considered the most reliable and can hardly be cracked, they can be bypassed quite simply by 10-15 minutes by removing the CMOS battery responsible for supplying power to the BIOS chip from the motherboard. In this case, a complete reset to the factory settings will be performed.
Saving changes and exit
As it has already become clear, after setting the necessary parameters and options, the changes must be saved. For this, of course, you can use the BIOS menu like Exit or Save & Exit Setup, however it is much easier to use the F10 key, after which you will be prompted to save the changes or exit without saving.
To confirm, use the "Y" (Yes) key, to cancel - "N" (No). After the exit, restarting manually does not need to be done, since a reboot of the computer terminal or laptop will follow automatically.
Reset
As for resetting, the described method with a battery is somewhat inconvenient. If you have access to the primary system, that is, the password is not set, you can use the item with the name like Load Setup Defaults or similar.
It is advisable to perform such actions when the user accidentally or deliberately made the installation of such parameters that led to disruption of the entire computer system, or it began to show signs of unstable functioning.
In general, without the need to change the installed options without special knowledge, untrained users are not recommended. You can only expose boot devices or include unused "iron" components. But you should not do overlocking under any circumstances, otherwise the whole system will stop working or the motherboard, processor, RAM, etc. will fail.
Flashing
Like any other system, BIOS becomes obsolete over time, as a result of which new and more modern equipment that does not have support in the BIOS environment is installed, is not detected or is not recognized correctly. In this case, it is advisable to reflash the system, but this should be done very carefully. You can use the installation section of the updated firmware, if there is one, but in most cases it is necessary to search for it yourself, and choosing only the one that fully corresponds to updating the current version. And you need to download such firmware exclusively from the sites of chip manufacturers and developers of such software. If you are not confident in your knowledge, it is better to entrust the matter to a specialist, and not engage in experiments. The consequences can be disastrous.