Probably, it is not necessary to say that any computer system user who has at least the slightest idea of Windows knows its graphical interface. In most cases, the main screen has a special element on the main screen, on which the Start button and application icons are located. Now let's look at the Windows 7 system. The quick access panel in it has its advantages and some interesting settings. But first things first.
Windows 7 Quick Launch: What is it?
It is probably not news to anyone that since the advent of Windows 95 (not compare with Windows 3.1), the desired panel is a constant and unchanging attribute of any system. Let's look at the example of the Seven, why it was created and what functions are performed by the Windows 7 Quick Launch Panel.
First of all, let us pay attention to the fact that the graphical interface element of the operating system itself was created not only to have the notorious Start button on it. Its main purpose is to display all currently active utilities and applications, as well as, most importantly, to place program shortcuts to speed up access to them without using the main menu called by the same “Start” button or by physical search of a launched file in the same "Explorer."
Why do I need a quick launch bar in Windows 7?
As you can understand, even on the basis of the minimum information set forth above, the panel itself is not a necessary element of the system, in general, in fact (especially since the Windows OS itself has the option of hiding or completely disabling it). We’ll dwell on the properties and settings of the panel a bit later.
In fact, the quick launch panel in 7 Windows (meaning the seventh version of the "OS") has a number of interesting qualities. As already clear, on it you can mark any shortcut (link to the file), as well as on the "Desktop". But if a huge number of icons on the same "Desktop" can create a load on the graphics adapter, then placing the icons on this panel does not affect system performance in any way.
Unusual view of the panel
If you look at the Quick Launch toolbar in 7 Windows more closely, you can see that it is fundamentally different from everything that we used to see earlier (or later). It, unlike all other versions of "Windows", is transparent by default.
This is achieved only through the use of the built-in theme Aero, which, again, with the initial installation of the system itself is installed by default. But, in principle, if you go into the settings of the personalization section, almost all effects can be removed and even bring the system into a form that can visually resemble even Windows '98 or 2000.
Quick setup
As a rule, the Quick Launch bar is configured in 7 Windows in the same way as in any other modification of the system.
True, if earlier it was necessary to create a shortcut, and then place it on the “Desktop” with subsequent dragging to the panel area, here the program pinning function became available. In other words, creating a shortcut is not necessary - just select the appropriate command from the context menu.
As for the panel itself, it can either be fixed or vice versa. When the panel is fixed, adding icons to it or changing the size (most often horizontal) simply will not work. But (as usual), you can place the cursor on the line between the panel and the "Desktop" to change the vertical settings, increasing the Quick Access Toolbar in Windows 7 as such or hiding it by completely dragging the cursor down.
It goes without saying that with a right click on the panel, you can select the menu for creating a new one - with its own list of programs, links to files, notifications, etc.
Keys and their shortcuts: Windows 7
As for the main functional key combinations in the "seven", they practically remained (and remain) unchanged.
It should be said right away that there are no specific commands that provide access directly to this type of panel in any Windows system. The Windows 7 shortcut keys can only be interpreted as a means of executing a specific command based on an executable file, service, or dynamic library code. They are called up either through the Run menu, or through the command line, or through special built-in capabilities of the system.
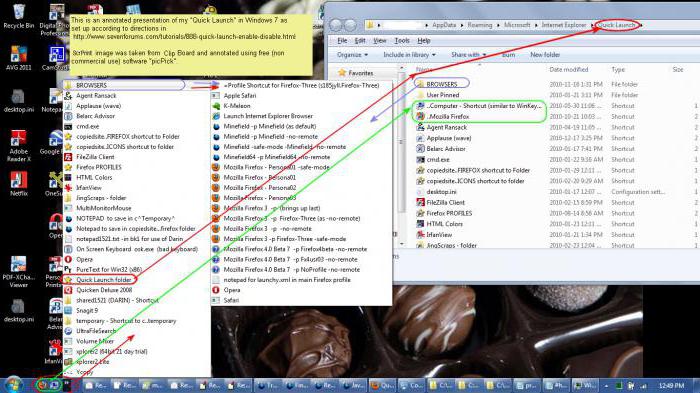
Another thing is when, for this element of the graphical mode of the OS, you can add, say, an executable macro. In this case, the combination established during its application will carry out one or another action, but when creating the process icon will automatically fit on the desired Windows 7 Quick Launch bar. This does not mean that the user gets access to the panel itself. Not. It is just a call to an executable process. So it’s very conditional to talk about access commands to this particular element of the system. So, you yourself understand, there can be no talk of any means of access to the panel without using the graphic mode.