Fallout 4 game was released recently, so you can easily understand that you need a fairly powerful computer to run it. However, do not despair if you have not made any hardware updates for a long time, because if you wish, you can always work on the settings to get the desired result even on a weaker computer than the developers require. To do this, you will need this guide, which will tell you how to run the game Fallout 4 on a relatively weak computer. The graphics settings play a crucial role in this issue, therefore, they will be given maximum attention.
If you follow the instructions, then there is a chance that you will be able to enjoy this game without any problems. But don’t think that you can run this RPG on a really weak computer - you need to be realistic and understand that this is not an isometric role-playing beginning of the zero, but the first-class Fallout 4 novelty. The graphics settings will therefore help only those who have at least an average computer, otherwise, it makes no sense to even try.
Screen resolution
In the game Fallout 4, the graphics settings can be changed at various levels, and first of all you need to do this through the launcher. Simply put, start the game not through a shortcut, but through a special application that offers you various options, including the start of the game and detailed profile settings. There you can find graphic settings - you need them, you will work with them all the time while you are studying this guide. So, the first point that you should pay attention to is the screen resolution. In order to customize the graphics for this item, you need to know the optimal resolution for your monitor - it depends on its size and proportions.
Read the manual or check on the Internet, and then set the optimal indicator. Please note that this guide is focused on ensuring that you can get a good picture on the screen, while not losing the ability to play calmly. If you just want to spend time in a new game, then you just need to reset all the settings to a minimum. But if you still want to enjoy the beauties of the game world, then this guide will help you configure Fallout 4 correctly. The graphics settings are, of course, not limited to the screen resolution;
Smoothing
In the game Fallout 4, the graphics settings of low-end computers should be combined with the settings of the control panel of your video card. One of the most striking examples is smoothing. The fact is that by default your video card also has an anti-aliasing setting activated, so if you want to improve performance, you will need to disable it. As for the game itself, here you can set the best anti-aliasing quality, since in the case of Fallout 4 it does not greatly affect performance, but at the same time makes the picture much sharper.
If you still have performance problems with activated anti-aliasing, you can turn it off - the picture will become more blurry, but the performance will increase, which will be very important in battles and in the cities of the Fallout 4 universe. Setting graphics on a weak PS is a delicate matter, so you should not hope that you just take all the indicators from this article, use them in your launcher, and everything will fall into place. Naturally, this setting is also suitable for someone, however, many will have to work a little more on the issue on their own.
Anisotropic filtering
Detailed graphics settings for Fallout 4 require you not only to deal with items that are more or less clear to everyone, but also to work with concepts that you can see for the first time. For example, few gamers know what anisotropic filtering is. But if you want to get good performance and a good picture, you need to have an idea about it. In total, the anisotropic filtering parameter has 16 sampling levels. The lower the level, the less clear are the textures in the player’s field of vision, the higher it is, the better the visibility. This parameter is important, because even if you set the maximum sampling level, the game’s performance practically does not drop - so feel free to increase this indicator to get a nice picture and not lose the quality of the gameplay in Fallout 4. Optimal graphics settings in this the game will allow you to get an incredible result.
texture detail
If you have a completely old video card that does not even have one gigabyte of video memory, then you should think about using the minimum graphics settings in Fallout 4 - this will allow you to increase productivity. However, if you have at least one gigabyte of memory, then you can start experimenting. The fact is that the detail of textures can even be set not to the maximum, but to the “ultra” indicator. In some cases, single-gigabyte video cards did pretty well with this level of detail, without greatly affecting performance. As you can see, for the game Fallout 4, the graphics settings program can be quite flexible, so you should constantly make new attempts to find the best settings. It is recommended to try your configuration in busy cities or during a tense battle - because in spaces with a small amount of details and objects, there is no particular load on the computer.
Detail and range of shadow rendering
Please note that there is a utility for configuring graphics for the game Fallout 4, which can simplify your efforts. This application analyzes the capabilities of your computer, customizing the settings individually for you. However, it is worthwhile to understand that a technique always remains a technique, and it can malfunction or give you very high or very low forecasts. Therefore, you can try the utility, but it is still much better to use this guide, since it has a proven set of settings, while the application always generates new sets. So, if we are talking about detailing, then you should carefully consider all the points, since specifically for this parameter there is its own tab (as well as for the rendering range, but this will be discussed later). In this case, you should set the average settings, and here's why: the fact is that the shadows in this game do not look the best even at the “ultra” level, when it comes to secondary objects. As for the main shadows, they look good on medium settings, but at the same time they do not reduce performance as much as they would if you set the ultra-settings.
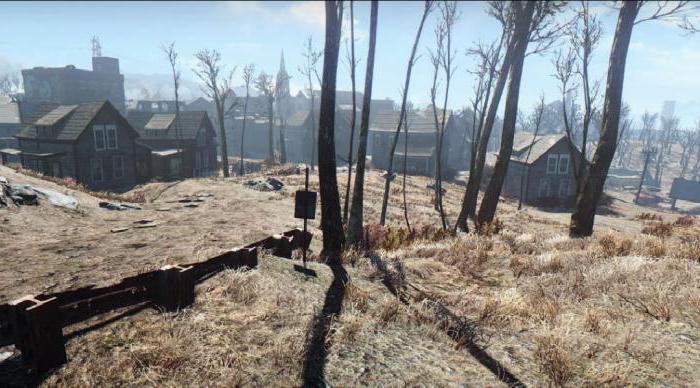
Detailing additional textures
This item is one of the most meaningless, so there is no reason to devote time to it. It’s hard to even say exactly what it affects, because, regardless of whether you set up ultra-settings or the lowest indicators, the game looks the same from the outside. And given the fact that ultra-settings practically do not affect performance, you can safely choose them. You may be able to notice the difference and experience the even greater beauty of the details.
Lighting detail
As for the detailing of lighting, here everything will have to be reset to the minimum possible, only the most important setting can be left at an average level. This means that you need to turn off the detail of sunlight, set the depth of field to the minimum value, and also turn off the volumetric light function. All this significantly affects the performance in the game, so if you do not have a powerful computer that fully meets the recommended requirements, then you will not be able to enjoy volumetric sunlight. But if you still decide to leave these settings at least at an average level, you can notice an impressive performance loss, while it will be even more noticeable in closed rooms. The reason for this is not the best optimization made by the developers. So it’s still highly recommended that you turn off what you can turn off, and in other cases, reset the settings to a minimum.
Other
On the details tab, in addition to all the above items, in which there are more flexible configuration options, there are several more elements that can either be turned on or off without any flexibility. More specifically, you can enable or disable reflections in water, displaying air humidity, the volume of drops of falling rain, glare and motion blur. All these items can be easily ticked off, because they do not particularly affect the overall performance, but make the picture more pleasant and realistic. The only thing is that you can turn off blur when moving, because although it does not affect performance, it is not too pleasing to the eye. But this is a matter of taste, not graphic optimization.
Draw distance
The draw range tab contains four sliders, each of which is responsible for its parameters: objects, characters, grass and objects. You can reset the first and third indicators to a minimum, leave characters and objects at a slightly higher level - they can be important for the gameplay. Set the detail of distant objects and the range of rendering details to a low indicator, since all of the above will not give you much pleasure (except when looking into the distance through a sniper scope or binoculars), but at the same time it can very much decrease performance in some places, because the game constantly will draw the farthest objects and their details.
Deep tuning
If none of the above helps you, then you can go to a new level and examine the contents of the Fallout.ini file. There you can, for example, disable vertical synchronization or mouse acceleration, but for this you need to understand the code that is contained in this file. If you do not know what to do with it, it is better not to touch it.