Team games have recently gained immense popularity. The number of fans of Dota 2, Counter-Strike or World of Tanks proves this. In these games, it is important to be able to interact with allies, no matter who they are.
How to do it? You can write messages to chat, work with game cards, or you can solve the problem easier and transmit all the necessary information through the microphone in a voice.
To do this quickly and efficiently, it is necessary that the equipment is properly configured. Setting up a microphone is best directly on the platform in which the game is running. Since the most popular of the sites is Steam, players are often interested in how to set up a microphone in Steam.
It’s not difficult to do this. The main thing is to follow the step-by-step setup instructions below.
Where could you find the settings before?
Where in "Steam" to configure a microphone? To get into the microphone settings section on the platform before updating it, it was required:
- Run the platform application.
- In the upper left corner, click the Steam button on the tab bar.
- Select the column "Settings" in the appeared curtain.
- In the left window, in the tab column select the column "Voice".
It was in this section that the microphone was tuned earlier.
In the same window, in other settings graphs, it was possible to change other application parameters to increase the level of game comfort. For example, turn off unnecessary sounds and music, configure the built-in browser "Steam" and more.
How to configure after the update?
How to set up a microphone in the new "Steam"? Not so long ago, the platform application was completely updated. Not only the visual appearance of the interface has changed, but also its device. If you try to follow the above instructions, then the fourth step will fail.
The Voice section from the general settings is gone. In this regard, many users do not know how to configure the microphone in "Steam" after the update. Not surprisingly, the developers moved this section far from the most obvious place. To find the microphone settings after the update, you need:
- On the top panel of available tabs, click on the "Friends" button.
- In the curtain that appears, select "List of friends", even if no one is in it.
- In the upper right corner of the window that opens, click on the gear icon, which indicates the settings section of the friends list.
- Another window will open, on the left in which you need to select the "Voice chat" section.
In the "Voice chat" tab, the microphone is configured.
Customization
How to set up a microphone in "Steam"? Follow the step-by-step instructions:
- Microphone selection. The first thing to do when setting up is to select a voice input device . To do this, click on the corresponding button, from which a curtain will drop out containing the devices available for selection.
- Select output device. In the “Voice chat” section, voice interaction between the players is set up, so you should also choose an output device through which the user will hear his friends.
- Volume. Then the volume of both the user's microphone and the sounds of his friends is adjusted. How to adjust the microphone volume in "Steam"? This parameter is adjusted by the sliders on the respective panels.
- Type of voice transmission. In this paragraph, the method by which the user will communicate by voice communication with other players is selected. You can select the mode of constant voice transmission, then friends will hear all the sounds that the microphone takes. You can activate voice communication by pressing a button or, conversely, deactivate the transmission of voice information by pressing. If voice control is performed by pressing a key, the system can automatically notify the user with a special signal that the microphone is on or off. After selecting the operating mode, if necessary, you should assign a key responsible for activating voice communication.
- Threshold of sound transmission. The sensitivity of all microphones is different, so "Steam" offers users to choose the threshold of sound that will pass the microphone (for delaying background sounds, for example). So, the quality of communication can become noticeably better.
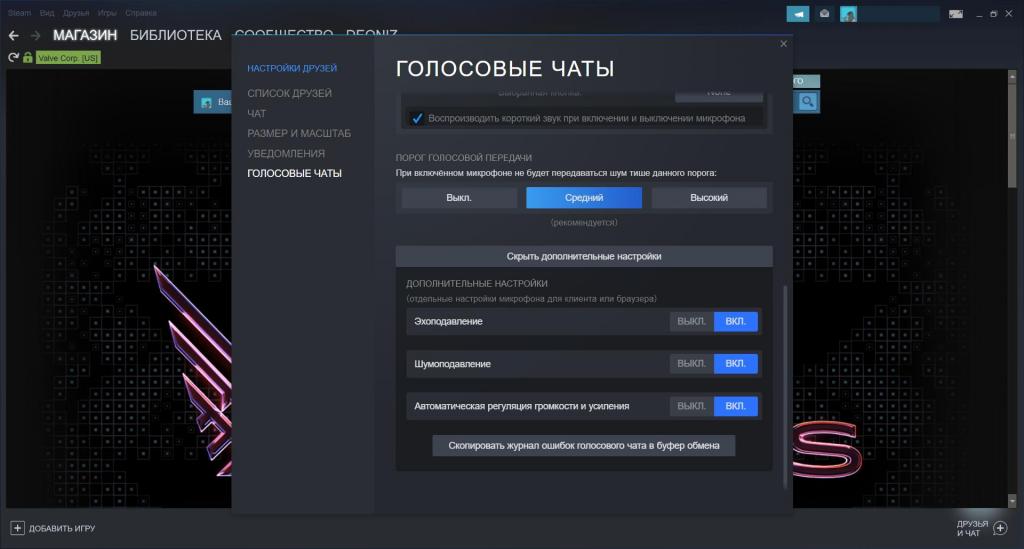
Additional settings
In the "Voice chat" section there are also additional microphone settings, which include:
- Echo cancellation. It is relevant if the microphone is located in a room with a high coefficient of reflection of sound from the walls.
- Noise suppression. A setting that should be activated if objects near a microphone, such as a cooling fan in a computer, emit loud noises.
- Automatic volume and gain control. If there is no time to deal with the fine-tuning the microphone, you can trust their system, which itself will adjust the volume of the transmitted information and its gain.
This section allows you to significantly improve the quality of sound transmitted through the microphone. At the same time, the main section of voice settings allows you to customize the mechanics of using the device for a particular user.
Once all the settings are complete, you can start checking the microphone. To do this, press the appropriate key in the column "Configure and test voice communications" next to the user’s image.
If the settings do not meet the specified requirements, it is worth reinstalling them until the sound quality becomes maximum.
Expert Advice
Esports experts advise a lot of time to set up the sound of the microphone, if you often have to play in a team with friends. First you need to correctly figure out how to set up a microphone in "Steam". Thus, the level of communication and understanding between team members will be much higher, and this is an important factor affecting the final result - victory in a match or even a tournament.
Conclusion
Indeed, it’s not at all difficult to figure out how to set up a microphone in Steam. True, after updating the client, the settings process has changed somewhat, but this did not affect the quality of the sound settings in a negative way. On the contrary, the list of functions with which you can regulate voice communication with teammates or friends has expanded.