Often we try to protect our text or photos from theft. There is currently one good way to do this. To do this, you must use special software that allows you to create watermarks in the photo. But beginners have many questions, because it is far from always easy to figure out as it might seem at first glance. Let's look at a few relevant programs that will help us protect photos from theft.
"Photoshop": how to make a watermark
So, if you created your own website with blood and then filled it with content, and someone came and simply stole it all and placed it in yourselves, then this is not only a moral disappointment, but also a material loss. To prevent this from happening, we will now learn how to create watermarks. Everything about everything will take you no more than 5 minutes. After you configure all the elements, you can add a template to any photo with just one click. The first thing we need to do is create or open an image. To do this, run “Photoshop” and go to “File”, and then “Open”. After that we need to select the open image. To do this, click on the letter "T" in the toolbar. In the English version, this is the horizontal Type Tool. Now we have to write the text we are interested in.
The second stage of creating a watermark in Photoshop
Now you have text written on top of the picture. Using the "move" function, we set the inscription where we need it. It can be either the center or any of the corners. Next, let's work with the layers. There is nothing complicated. Go to the "Layers" menu and select "Layer Style", and then go to "Blending Options" and check the box next to the contour and embossing functions. Although you can choose other effects, so here act at your discretion. We can say that we have almost succeeded in making a watermark, but let's bring it to mind, and then we will rejoice. Go to the "Fill" menu and set the slider, which makes the text more or less transparent, in the position that we need. It is recommended to make the inscription as transparent as possible, then it looks better.
Final stage
We can say that our sign is already ready, it remains only to adjust the size of the text and its location. First, let's work with the font. To do this, go to the "Text" panel. After that, we need to highlight the text we wrote and make a shape for it that would suit us. It is worth paying your attention to the placement of the watermark. The fact is that it can be placed horizontally, vertically or diagonally. Here is how your fantasy comes true. But you do not need to put a signature in the very corner of the picture, because then you can remove the watermark quite simply, for example, by cropping the image. Therefore, place it closer to the center, if necessary, make it more or less noticeable. In this case, important details of the image should be visible. To rotate the inscription to a certain level, you need to go to the "Edit" panel, select "Transformation" there and go to the "Rotate" tab. Using the arrow, you can rotate the sign the way you want.
Batch picture protector
And here is another great program for watermarking - both for creation and editing. If Photoshop is not specifically aimed at this function, then this utility is for this purpose created. After you download the program, install and run it. If the interface is in English, then you can change this in the settings, then go straight to the point. Select the image you would like to protect with a watermark. After that you can set the size, shape and location of the inscription. Do not forget to write what you need beforehand. By the way, the distinguishing feature of this utility is that it is extremely convenient when working with entire packages of documents. If necessary, you can select the angle (in degrees), which will be rotated inscription. Opposite the lines “axis displacement along X, Y”, you can set the position of the sign both horizontally and vertically. If necessary, it is possible to change the scale. On this, the creation of the impression can be considered completed. Save the result and use. The program is completely free and takes up little space.
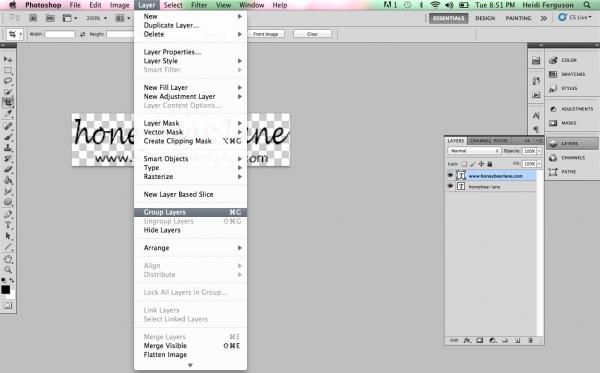
How to make a watermark on several photos at once?
If for some reason the above option does not suit you, then there are still a lot of good programs that will help us in this. Using an example, let's look at the process of creating a watermark using the powerful XnView image editor. First, run the program and open the image we need. After that, using the hot keys Ctrl + A, select all the photos that we want to mark. If there is something not too necessary in the album, then holding Ctrl, remove the checkmarks. Next, go to the "Transforms" menu. Then select the item "Watermark", and then "Add." Now we begin to create a logo or inscription. We are almost done. Now we just have to indicate the path to our logo in the settings of the same function. And since we created it in Paint or Word, we specify this file specifically. After that, click “Run” and watermarks will appear on all photos. The program is easy to use and completely free.
Create a watermark in Word
If you do not want to download the programs proposed above from the Internet, then you can completely do with what you have on your computer or laptop. For example, it could be the Word that everyone has. Here you can add watermarks not only to photos, but also to text, which will make it more attractive. To get started, let's go to the "Page Layout" menu and select "Substrate" there. You will immediately be asked to choose from what is already available, but there is the possibility of creating your own print. If you want to create something of your own, then select "Customizable underlay." Specify the size and the font itself, and then adjust the color. It can be a transparent sign or vice versa. In addition, you have the opportunity to choose a location: horizontally or diagonally. Save the result. In the future, you can use the created template when you need it.
How to remove a watermark
There are several ways to do this. To get started, let's look at an example of how to work with Photoshop. There is nothing complicated, but it will take some time, so be patient. We will have to mainly manipulate the layers. Please note that absolutely any version of the program is suitable. So let's get started. Create a new layer, and then select the area on the image that most closely matches the background that is directly below the watermark. In the next step, you need to paste the copied area so that it is above the bottom layer. Almost half of the work is done. Now it is desirable to make the layer that we recently created translucent and lower it until it closes the print. After fixing it, remove the transparency effect. Now you need to copy the lowest layer and paste it on top of the rest (it should close them). At the final stage, it remains to work with a brush and an eraser. To do this, activate the bottom layer with a watermark and erase the eraser. Everything is ready, you deleted the print.
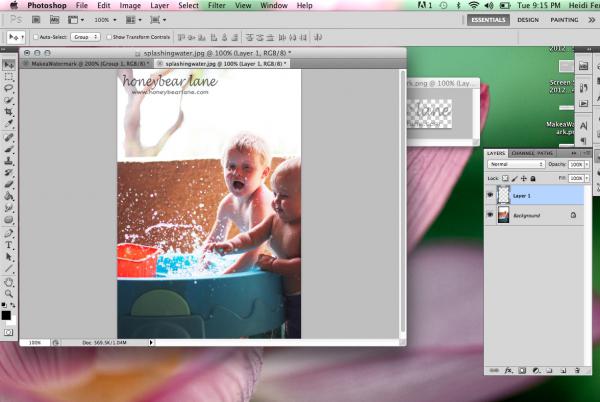
Another good way
So, this time we will use a free program called GIMP. It allows you to both create watermarks in photographs and delete them. The Russian-language interface helps you quickly figure out what's what. In the main menu, select the image with which we will work. Then on the toolbar we find the "Select related area." Now select the watermark and copy it to a new layer. Next, you need to use the “Blend” function, which allows you to get the color that should be under the print. Cut the matching area, and then paste it as a new layer. Monotony can be achieved by using the function "Sharpness and blurring", as well as "Finger". Since we succeeded in removing the watermark, it remains to save the result. As you can see, everything is extremely simple here, you just need to get used to using different modes of the Mix tool.
A few important points
I would also like to say about how to remove a watermark (watermark) in Word. Here it is much easier to do than in the two programs described above. To do this, just go to the "Page Layout" section, select the "Substrate" item. There you can see “Remove the backing”, which, in fact, is what we need. Remember that a watermark is not created for a single document, but as a template. As you may have noticed, removing an incorrectly placed impression is easy enough, so be careful that this is problematic for others. In any case, if you did everything soundly, then erasing the inscription will take a lot of time and effort, and hardly anyone will undertake it. As practice shows, the reproduction of the print, that is, its repeated repetition, allows you to better protect the image. But here it is important not to go too far, as for users it can look repulsive.
Conclusion
And now I would like to summarize what was said in this article. You now know how to watermark several programs. As you may have noticed, there is nothing complicated here, especially if you use software in Russian. Even if something does not work out, then you need to sit, re-read the article and try again, it is possible that you missed something. In any case, the most important thing is to correctly place the inscription. It must be difficult to erase. By the way, you already know how to do this. Here, perhaps, is everything on this topic that can be said about protecting your own photos or text. In any case, this works, and there is hardly any other method that is so simple but effective.