Having at your disposal a network or Internet connection, you can control the computer remotely, that is, not being near it. This may be needed in several cases. For example, when fixing various kinds of system malfunctions or when you just need to download or download the necessary information from there. Let's figure out how to connect to the remote desktop, and there are several ways to do this.
Introduction
Leaving the computer turned on at home, you can use it while at work, but for this you must have an Internet connection. Of course, in order to establish such a connection, it will be necessary to fulfill some conditions. For example, both computers must be running on the same operating system. For example, it could be Windows XP. In addition, there must be an active connection to a local network or the Internet. As for the OS, it may be Windows 95, Windows 98 or other, more modern platforms. However, that is not all. The computer we want to connect to must have an account with the appropriate rights that allow remote access. It is better to use an administrator account and put a password on it for security.
How to connect to Windows XP Remote Desktop : Part 1
First you need to perform complex configuration of the remote computer. To do this, do the following: go to "Start", then select "My Computer" and "Properties". Here you should find a tab called “Remote Sessions” or “Remote Use”. In the menu "Remote Desktop Access Control", check the box next to "Allow access to this computer." Click "Apply" and "Ok." However, this is not all, since we need to specify an account that can get direct access to the desktop. To do this, add it. It is worth paying your attention to the fact that the administrator can connect automatically and has full rights. Do everything as written in the instructions, and once again check the names of accounts. Save the result. Now we are halfway to successfully connecting to the remote desktop. It remains to configure the local computer.
How to connect remote desktop: part 2
As noted above, you need to configure the local computer. There is nothing complicated in this process, however it will take some time. The first thing you need to do is configure the access tools. Please note that if computers run on different operating systems, for example, one on Windows XP, and the second on Vista, then nothing will work for you. You need to take a disk with the operating system and insert it into the drive, after starting up a dialog box appears where you need to select "Perform other tasks." From the list that appears, select "Installing remote desktop control." The installation wizard appears, then follow the instructions. Please note that if the appropriate tool is already available on the computer, you will receive an error. Often the biggest problem is that the installation disc is missing. In this case, it is recommended to visit the official Microsoft website and download the license from there, after which you will be able to get started.
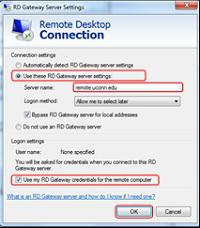
How to actually connect?
The remote and local computers are configured, only the last step remains. We need to somehow connect them together. All work is done from the local device. You need to log into the system and make sure you have an active high-speed Internet connection. Go to the "Start" menu, "All Programs" and select "Standard". Some operating systems have built-in modifications, so sometimes this subsection is located in the "Communication" menu. We select from the list "Connection to a remote desktop". A new window will open, in it you need to click on the "Settings" tab. It is mandatory to specify the network address (IP) of the computer to which you intend to connect. It is also necessary to enter the password previously set on the remote device, and then click “Connect”. A dialog box will appear where you need to enter your login and password. Everything, you can work. We managed to remotely enable remote desktop. Just note that during this operation, the computer is locked.
Working with Windows 7 Using Remote Connection
In this section, we will tell you how to connect to the remote desktop in another operating system. On this platform, most of the process of connecting to remote access is performed in a similar way. There are several nuances that we, in fact, will talk about. It is advisable that you have access to both computers. One may be seated by your friend or work colleague. This is required for customization. To get started on a remote device, run the built-in Remote utility and follow simple instructions. You will need to select “Invite”, and then send an invitation to the local computer, indicating its network address. On the device where the message will come, you need to select the “Help to invite” item and get consent to connect. As noted above, access to the desktop (remote) requires painstaking configuration, but already at the next connection you will not need to repeat everything again.
Conclusion
As you may have noticed, the process consists of many steps, each of which is of great importance. To end a session with a remote computer, just close the main dialog box, and you will be asked to finish the job, where you need to click "OK". Please note that if you worked in full-screen mode, it is quite possible that the “End session” or “Close” buttons may not exist at all. In this case, it is recommended to restore the window to its normal size, and if there is no such desire, then exit by pressing Esc. That's all that can be said about how to connect to the remote desktop, doing it right and quickly. In principle, following the instructions, there should be no problems. Pay attention to a stable Internet connection and the installed platform.