The situation when the computer freezes and does not respond to any user actions is likely to be familiar to most of us. What is the reason for this, immediately identifying it can be quite difficult, not to mention methods for correcting the situation. Therefore, we will try to consider, if not all, then at least most of the possible root causes of the system braking with a description of the most effective methods for their elimination. It’s worth mentioning right away that issues related to physical equipment breakdowns or computer overheating will not be considered. Let us dwell exclusively on software techniques that allow us to accelerate the work of any computer terminal.
Why does the computer freeze and not respond to user actions?
As it should be, before deciding on the choice of a methodology for correcting the situation, it is necessary to find out the reasons that caused it. Here, many users, not understanding the root causes, start shouting frantically: “Help! Computer freezes!" However, first you need to find out why at a certain point inhibition begins.
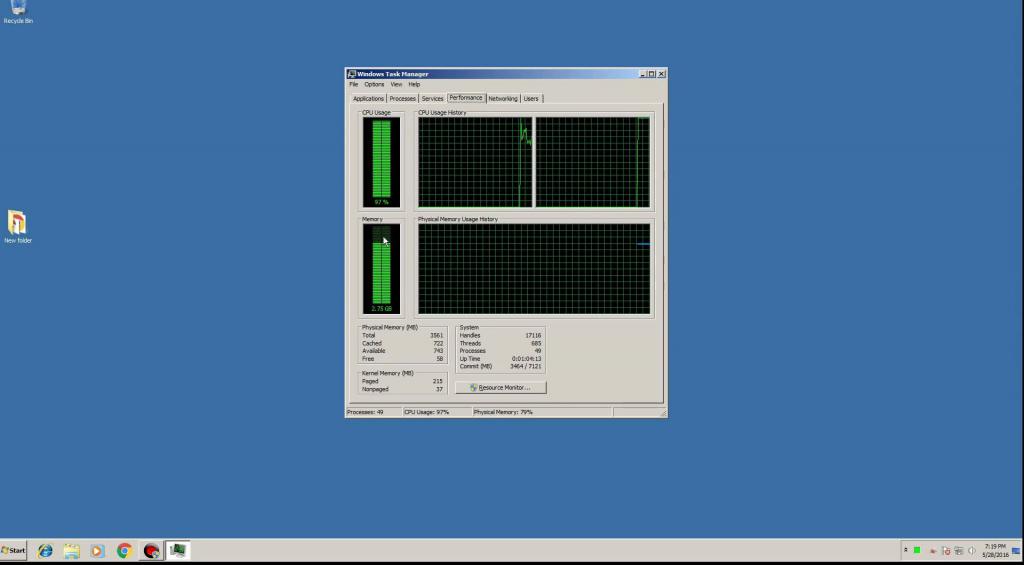
By and large, freezing occurs when it is impossible to execute system or user processes at times when computing resources are loaded, as they say, to the point, that is, the central processor and RAM cannot handle processing too much data. A similar situation is observed when some actions are performed with files and folders, but at this point the hard drive is accessed by services that have a higher priority. For example, you copy a large amount of data not from within a partition, but from one to another, while downloading and installing operating system updates in the background. Here is a typical braking situation. But this is only a general understanding of what is happening. In fact, the reasons for this phenomenon can be much greater. Even a viral effect is not excluded when the whole system is completely inoperative.
The computer hangs tight. What to do first?
But let's start from practical considerations. We assume that the computer is slow and freezes. What to do in such a situation? Most users, in a sense, do the right thing, completing unnecessary processes that have the greatest impact on the loading of RAM and processor, in the "Task Manager". But you don’t always know whether it is possible to complete the selected applet, and whether it will lead to even more negative consequences, which can even lead to a “crash” of the system. Thus, if at some point some actions that cannot be stopped are not performed, the most logical reset is the most logical solution, since absolutely all processes are terminated. But here is far from the fact that certain processes and services during restart are not activated again.
Startup check
The startup section is responsible for activating services and processes on Windows operating systems. This is where most of the applets that start directly at system startup are located, increasing its loading time and immediately cutting out a piece of computing power for itself. That is why already at reboot the computer constantly hangs and slows down. What to do to correct the situation? As already, probably, it is clear that unnecessary auto start elements must be disabled.
In systems of the seventh modification and below, this is done on the startup tab in the configurator, called by the msconfig command through the "Run" console, and in versions 8 and 10, directly in the "Task Manager". By and large, of all the elements that may be in the list, you need to leave only the antivirus and the ctfmon service, which is responsible for the language bar and keyboard layout (in Windows 10, it is not presented in the auto start section).
But suppose that unnecessary processes are disabled, but still the computer hangs very much. What to do? It is necessary to check additional auto start parameters, which are not available in the standard section. So, for example, it does not show system services that can be turned off painlessly for Windows. You can find them by the registry keys.
After calling the editor (regedit), in order not to go through sections for a long time, use the search and find the Run and RunOnce folders (for startup, they will be located one after the other, although Run directories can be much larger). There will be two folders of interest to us. And it is in them that all keys should be deleted, leaving, as in the previous case, only the antivirus client and the language bar service.
Note: in other Run folders, if there is no RunOnce directory nearby, it is forbidden to delete keys, because the changes are saved automatically, and if the actions are performed incorrectly, it will not be possible to roll back.
Disabling Unused Services
Consider another point related to the fact that the computer often hangs. What to do, because, in theory, the auto start elements are already disabled? Disabled, but not all. The fact is that in the background, many system services still remain active. You can, of course, try to deactivate them in the corresponding section (services.msc), but without a clear understanding of which element should be stopped for execution or turn off its automatic operation, it is not recommended to do such things. For the first case, it’s enough to go to the section of programs and elements, where you need to go to the list of system components and deactivate unused elements. Which ones?
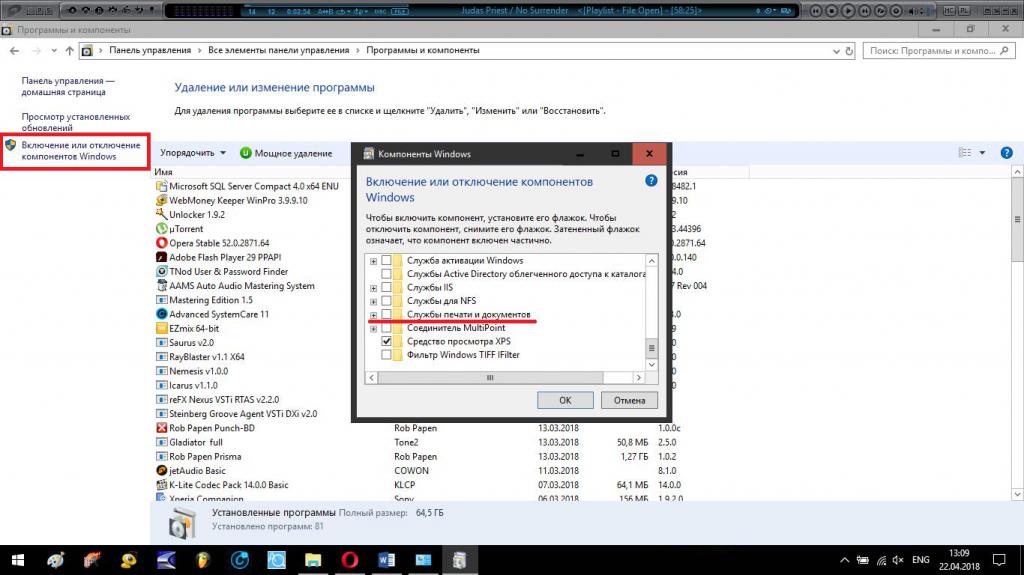
For example, you do not have a printer installed, and in general, printing documents on a computer terminal or laptop is not provided. So why keep print service or virtual printers turned on? You do not work with virtual machines and are not going to install them. You do not need a Hyper-V module. To surf the Internet, you never use Internet Explorer. Unplug it too. In general, there is something to disable.
Verify configuration for specific applications
Now let's look at some user actions. For example, a user has installed some program, but it slows down or does not work, because of which problems begin already in the operating system itself. The user immediately requires advice, they say help, the computer freezes completely, what should I do? Apparently, the configuration for the correct operation of the installed program is not designed. After installation, it is not in vain that it is recommended to look at least at the minimum system requirements. What can I say? It is necessary either to upgrade the computer, or change it entirely and completely to a more powerful one. Very often, such situations are observed with the installation of modern resource-intensive and very demanding hardware games, for the normal operation of which you need the appropriate processors, RAM and powerful video accelerators. You can, of course, try to set the video parameters to a minimum, but this is not an option! Actually, when you start such a game, you will be completely braked by the system braking.
Drivers & Updates
Unfortunately, not only all of the above can affect the correct operation of the system. Let's look at a situation where everything was fine before, but over time, the computer began to freeze. What to do? First, you should check the status of the drivers for absolutely all devices. It is possible that this behavior of the system is precisely due to their obsolescence with respect to installed updates of the system itself. Unfortunately, Windows does not know how to automatically and automatically update drivers, and if it updates, then only by installing the most suitable control software from its own sources, as a result of which the equipment may not work correctly or may not work at all.

For that matter, in this situation it is better to give preference to programs like Driver Booster, which allow you to search for and install the latest driver versions for absolutely all devices present in the computer system (with rare exceptions) in automatic mode, downloading software from official sites of device manufacturers and related software developers.
Along the way, a few words should be said about the updates to the operating system themselves. It's no secret that they come out for all modifications with enviable regularity, however, far from all updates are fully operational. In addition, outdated packages from the hard drive are not deleted and can hang dead weight, taking up unreasonably much space. But let's assume that it was after installing some update that the computer began to hang. What to do? Everything is simple! You need to remove the failed package, set a manual search for available updates and exclude it from the list of required installation. To simplify your work in this direction, it is best to use special uninstall programs. We will dwell on them separately.
But updates for some platforms need to be left. For example, what should I do if a game hangs on a computer, but the configuration fully meets its requirements? Here you will need to check the relevance of the state of the DirectX and .NET Framework platforms (sometimes MS Visual C ++). They provide the correct operation of gaming applications.
Note: in Windows 10, in addition to everything, it is possible to optimize the launch and functioning of games by setting the priority of the launched application in the game console (Win + G), when all resources will be directed only to ensuring the gameplay.
Lack of space in the system partition
So we come to one of the most important factors affecting the operation of the operating system - the presence of free space on the system disk. What if the computer hangs precisely because of its shortage? Clean the disk by deleting unnecessary junk files. But which ones? In most cases, these are temporary objects and the system cache, remnants from remote programs, etc., not counting some specific files. In general, it is believed that for the normal functioning of Windows, the system partition must constantly have free volume of at least ten percent of its total size. Some argue that five percent is enough, but you can not agree with this.
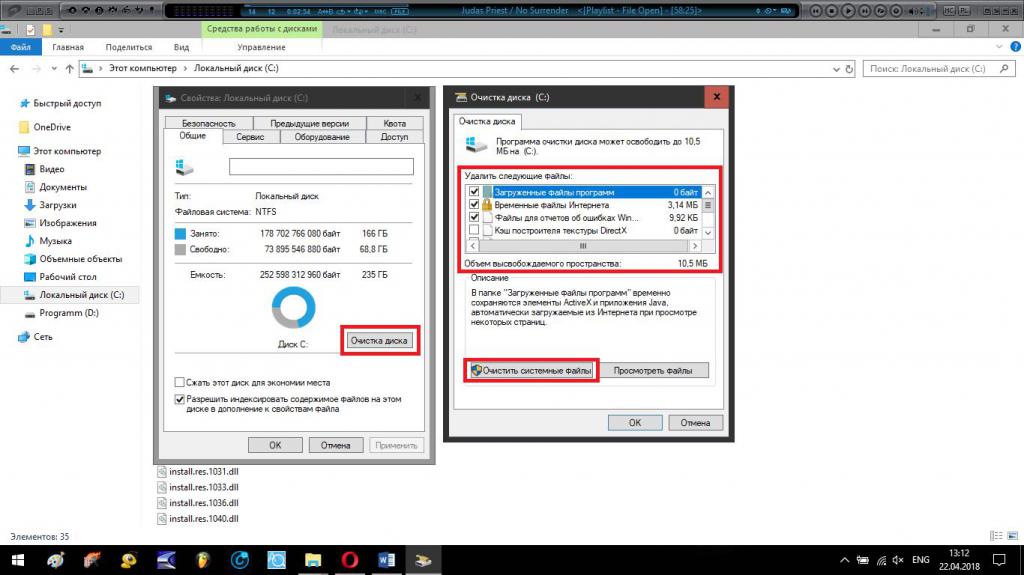
You can remove garbage using the system itself, choosing to clean it in the properties for the disk or partition, and then marking the list with unnecessary more components, including temporary files, cache, etc. Removing installed updates is optional. If automatic updating is not disabled, then they will still be installed again. Along the way, you can use the button to delete system files. Just in case, you can use manual cleaning. At least you can easily find temporary file folders (TEMP) and clean their contents yourself.
Swap and hibernation files
These two components can also affect situations related to the fact that the computer slows down and freezes. What to do with them? Disable their use. When the paging file is set too high, it can reserve a lot of disk space, and even interrupt the priority of direct access to RAM by programs, replacing it with virtual memory. And the speed of access to the hard drive is much lower. The hibernation file also has a rather impressive size, but it is simply impossible to remove it from the system.
You can get to the swap file through the performance setting in the system properties. On modern computers with RAM volumes of 8 GB or higher, its use is completely impractical. Therefore, you need to set it to turn off.
To disable hibernation mode, use the command line launched with administrator rights, in which the combination “powercfg –h off” is written (naturally, without quotes). After executing this command and rebooting the system, the hibernation file (hyberfil.sys) will be deleted automatically.
Questions about the complete removal of installed programs
Now let's see what to do if the computer freezes due to extreme clutter, without taking into account the performed disk cleanup. The fact is that the system does not recognize the remnants of remote applications as junk files. And getting rid of them manually is a troublesome business.
Uninstalling programs is best done right away with utilities like iObit Uninstaller. Such applications are able to delete residues in the form of folders, files and registry entries automatically. But to get rid of residual components, if they were not removed during the standard uninstall procedure using Windows, it is better to use optimizers.
By the way, uninstallers are also good in that they make it possible to completely remove even “wired” programs into the system, as well as get rid of all kinds of add-ons and panels of Internet browsers.
Disk Error Correction and Defragmentation
Finally, another situation characteristic of hard drives, in which the computer is very hung. What to do if it is related to the presence of errors and the spread of files? To begin with, you should use the check by means of the system (the properties use the service tab). If this option does not suit you, you can use the command line toolkit in the form of the chkdsk command with additional attributes, for example, to automatically fix bad sectors. Often errors can be associated with damage to system components. For this case, the sfc / scannow command is used.
As for defragmentation, its essence is to group the files of the most frequently used applications and place them to speed up access to the fastest areas of the hard drive. Due to the acceleration of access to the hard drive, programs will start faster (run, but not function).
The expediency of using visual effects
Now let's look at cases when, after performing the described actions, the computer slows down and freezes. What to do? Pay attention to performance. Various kinds of visual effects consume system resources quite strongly. Despite the compliance of the configuration with the minimum requirements, it is just all of these design features that can slow down performance, and to a very high degree.
Just for the sake of interest in the settings, enable the option to provide the best performance. The appearance of the interface, of course, will not be the most personal (a la Windows 95), but it will affect the performance in the best way. It will be noticeable immediately. If you don’t like this option, you can turn off some effects selectively, for example, so as not to particularly load the integrated video card.
Viruses
A few more words are worth saying about what to do if the computer freezes due to a virus exposure. Depending on the nature of the threat that has penetrated the system, you can even get rid of it manually (for example, by removing adware viruses called browser hijackers). However, to identify more serious threats, it is best to use portable scanners or disk programs, say, Kaspersky Rescue Disk. Using disk utilities, you can boot from removable media to the start of Windows, and then perform an in-depth scan of the computer, which will affect not only absolutely all areas of the hard drive, but also RAM, in which viruses can also settle. Yes, and as a regular means of protecting the system, it’s better to install not free software products like Avast, but use more serious developments, despite the fact that they will have to be activated every thirty days (as is the case with antivirus utilities from Eset). But the system will be, as they say, locked.
Automated Optimizer Utilities
But it also happens that the system is affected not by one of the described factors, but several at the same time. In this case, too, the computer sometimes hangs. What to do in such a situation? In this case, it is advisable to use optimizer programs for complex maintenance. They have enough funds to optimize the download, eliminate problems with the registry, hard disk, etc. For the convenience of using such utilities, most of them have a one-click optimization mode. .
Instead of a total
, , , , . , - . , , : . , . , , .
, , , , , , , - , .