No matter what capacitive resources the hard drive installed on your computer has. Sooner or later, the time will come when the free space on the hard drive will approach a critical minimum. And if you read this article, it is logical to assume that you are faced with some kind of trouble, which can be succinctly characterized by one short question: "Disk C is full: what to do?" Probably, everything else you began to overcome various system messages that pop up for some time on the screen of your monitor with a predictable frequency. Finally, the computer slows down seriously, and from its former performance there are only memories. Well, it's time to act! The decisiveness associated with attention, as well as the effective methods described in the article, will help you with the inherent experienced users to easily deal with the burgeoning digital problems.
When drive "C" is completely full, you need to clean it from "digital junk"
The fact is that the operating system in the course of its work constantly saves some temporary files in specially designated areas of disk space, where quite substantial amounts of data can accumulate. As you understand, such folders need to be cleaned periodically.
Note: hereinafter, all descriptions and action scenarios are designed for use in the Windows 7 environment. However, given the universality of the methods presented, literally all the material in this article is applicable to other Microsoft OSs.
Getting started
- Open the "Computer" section.
- Right-click on the system section "C", from the drop-down list, select the last item "Properties".
- From the “General” tab, activate the “Disk Cleanup” button.
- After a short analysis, the window of the same name opens, in which you need to mark the files for deletion.
- Having selected the necessary items, click the "OK" button.
- After you confirm your actions, a short cleaning process will follow.
However, the problem mentioned is " C drive is full: how to clean?" requires further consideration.
Where Gigabytes Go: System Restore Points
No one denies that the “roll back the system to stable state” function implemented in Windows is a really useful and often demanded operational tool. However, everything should be in moderation. At the same time, the default settings provide for a non-stop process of saving system copies. After the next OS updates, critical changes in the registry, as well as according to the established schedule, a special Windows service with pedantic accuracy sends a control "cast" of the operating environment to the backup storage. If we take into account the fact that most of these copies will never be involved, we can conclude that the disk space, as a result of excessive reinsurance, is simply wasted irrationally, which leads to the fact that the user begins to think about resolving the issue: "Disk C is full : what to do?".
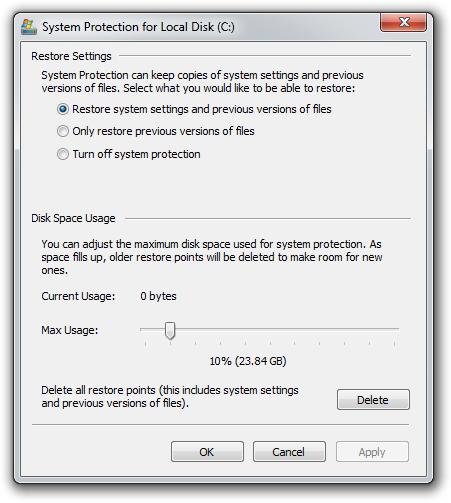
- Log in to the control panel.
- Activate the "System" section.
- Follow the link located on the left side of the “Protection ...” service window.
- Select the system drive and click on the "Configure" button.
- After you click on the “Delete” button, all the restore points will be deleted from the hard disk.
Attention: it is not recommended to carry out this action for those who often resort to the rollback functionality. But nothing prevents you from reducing the reserved volumes to 3-6% of the total capacitive indicators of the system partition. In this case, copies of the control points that were last saved will remain.
Virtual Memory Deposits: Is the Paging File Size Justified?
So, now you know what needs to be done first of all, when the graphical sensor of the occupied space in the explorer shows that drive C is full. However, in order to achieve the maximum possible release of system space, you should resort to one more method - move the swap file directory to another location, or reduce the size of the reserved area of the hard drive.
- Open the Control Panel menu.
- Go to the "System" section.
- In the left part of the working window, activate the "Advanced ..." item.
- In the "Performance" block, click on the "Options" button.
- Click the Advanced tab.
- Click on the “Change” button.
- Select the system drive and uncheck the box “Automatically select ...”.
- Activate the "Specify Size" option.
- Based on the actual amount of physical memory, specify a value equal to the capacitive parameters of RAM.
- Confirm the change with the "Set" button and restart the computer.
When transferring virtual memory to another partition of the hard disk, you must first activate the option “Without swap file”. Then you need to select a new directory and repeat the above process. Well, it's time to move on to the next step in resolving the “Disk C Full” problem. What to do next?
Syslog cleaning and more: software “helpers”
When installing various software, as well as in the process of using it, the Windows OS constantly saves the parameters and settings of the changes made, and therefore the volume of registry data is growing. However, not all entries in the system log can be considered necessary. So, in the case of the process of uninstalling a program, some (and often the value is expressed in significant megabytes) system information about the uninstalled object continues to occupy the much-needed place for the user, so to speak, in vain. Unfortunately, if it is necessary to fix such an unfavorable situation as “drive C is full,” Windows 7 (like any other Microsoft version of the OS) is powerless because it does not have a standard registry cleaner. Therefore, it is necessary to enlist the support of a specialized program.
CCleaner - free but effective
- Download and install this application on your PC.
- Open the section "Register" that interests us.
- Click the "Trouble Shooting" button.
- After a short scan, activate the “Fix” key.
You can be congratulated - a practical answer to the question of whether drive C is full: what to do, received. However, not entirely in full. Therefore, dear readers, we follow further.
Hidden threats: what fills the disk space
The process of detecting new malicious code in itself for an experienced IT professional is an incredibly time-consuming task. The average user has only one thing to guess: what kind of virus fills drive C? Agree, a somewhat difficult situation? Nevertheless, the problem can be solved with the help of one or several special anti-virus utilities that can detect and destroy this kind of "digital infection".

Well, open your browser and download these applications: AVZ, Dr.Web CureIt !, HitmanPro, Malwarebytes Anti-Malware (MBAM) and Kaspersky Virus Removal Tool 2015. All of them are good in their own way, and each of them has its own disadvantages. , which is understandable. After all, as you know, in the world there is nothing ideal. Therefore, to achieve the maximum effect of thorough cleaning and in order to get an effective result, use two or three utilities in sequence. By the way, all of the above anti-virus tools are equipped with an intelligently understandable interface, and even if you are new to the computer field, you can deal with debugging and launching scanning functionality. Remember, inactive assumptions like: "Why is drive C full?" - a waste of time. Try, try, and you will succeed!
Finally
So now you know where to look for the missing gigabytes of disk space. However, do not abuse some of the described cleaning methods. Especially when it comes to the page file or the heavily used registry fix service. Only a reasonable approach and justified actions during the optimization process can guarantee you stability in the operation of your OS. Now you have the necessary knowledge and a clear idea of how to respond to a difficult situation if drive C is full. How to clean it of the accumulated “digital junk” and how to neutralize the virus threat, you should already understand. However, do not stop there. Improve your knowledge and expand your computer horizons. All the best, use your hard drive efficiently!