It is infrequent, but sometimes in Windows of the latest modifications you may encounter a blue screen with the stop code WHEA_UNCORRECTABLE_ERROR (Windows 10). How to fix such a failure will be shown later. But it should immediately be said that this error is typical mainly for systems of versions 8.1 and 10, and more often it arises when trying to access all sorts of online games through regular web browsers.
Why does the WHEA_UNCORRECTABLE_ERROR error (Windows 10 or 8.1) appear?
Actually, the reason for the failure to start games online in most cases consists precisely in a malfunction of the hardware components of the system or malfunctions of the corresponding drivers (their incorrect installation or even complete absence).
That is, fixing the WHEA_UNCORRECTABLE_ERROR error in the above systems can come down to testing video cards (this applies most often) and updating drivers, not counting system components. Sometimes this may concern errors or damage to the hard drive. Less commonly, the problem may be related to RAM or even malfunctions of the central processor. But such situations for this failure are uncharacteristic, therefore they will not be considered.
Installing system updates and driver updates
So, the system failed WHEA_UNCORRECTABLE_ERROR (Windows 10). How to fix the situation in the simplest way? If you follow the recommendations of Microsoft specialists, the first step is to update the system components if it has been delayed (disabled).
To do this, through the options menu, you need to go to the update and security section, and in the "Update Center" click the manual search button for available updates. Everything that will be found is strongly recommended to be integrated into the system.
The second step in the problem of how to fix the WHEA_UNCORRECTABLE_ERROR errors will be updating the drivers (at least it is advisable for the graphics adapter to do this). In this case, the “Device Manager” is used, where during PCM, the driver update point is selected on the video card.
The device itself may not be marked as inoperative, so on the driver tab you need to look at the release date of the software. If you need to select a special driver for non-standard equipment, you need to use the information tab with the choice of equipment ID, where the longest line containing the VEN and DEV identifiers is selected from the list, after which it is possible to find the most appropriate control software for the device from them.
You can simplify your task by installing automated driver search and updating applications like Driver Booster. With their help, the user, as they say, kills two birds with one stone. Drivers are installed the latest and exclusively from the web resources of the equipment manufacturer. In addition, business is not limited to software updates for just one device (drivers are updated for all hardware).
WHEA_UNCORRECTABLE_ERROR crash (Windows 10): how to fix through the command console?
Now let's see what can be done if the cause of the error is the hard drive, which may contain errors or physical damage. In solving the problem of how to fix WHEA_UNCORRECTABLE_ERROR (Windows 10), you need to build on the use of a universal tool for all occasions - a command line that runs exclusively with admin rights.
First, the C: / R command is written, the execution of which activates the search for errors on the hard drive in the selected partition, after which the actual tool for checking and eliminating failures is used - the chkdsk / scan line. In some cases, if the proper result is not achieved, you will additionally have to use the system component check command (sfc / scannow).
Additional security measures
But you can advise some more tools that allow you to get rid of WHEA_UNCORRECTABLE_ERROR (Windows 10) in specific situations. How to fix the problem? If the system was exposed to malicious codes, it must be checked using in-depth scanning with some portable utility (rather than a standard scanner), for example, use the Dr. Web CureIt. If you use disk programs like Kaspersky Rescue Disk, you can load the scanner before the start of the main operating system and perform a full scan, which seems to be the preferred option.
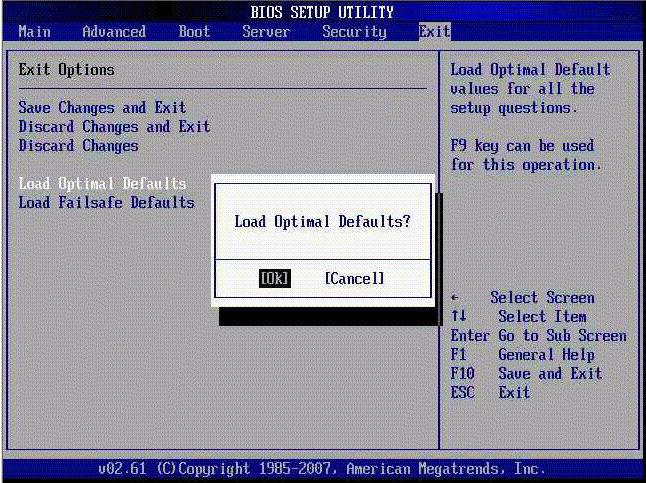
Finally, some operations with the primary BIOS system sometimes help in the parameters of which you need to perform a complete reset (usually this is an item like Setup BIOS Defaults or something similar). After using the reset, you just need to save the changes and restart the computer in stationary mode. Some experts, in the most extreme case, recommend updating the BIOS firmware, but without special knowledge, especially when there is no such item in the settings, you should not do this on your own, since the computer can be irreparably damaged.