Most users who work with audio formats often wonder how to make a file from FLAK to MP3. This is no accident, because the first format does not compress the audio signal in any way, so it takes up a very large amount of output, while MP3, on the contrary, encodes the signal to the maximum, which significantly reduces its size. In the article, we will convert FLAC to MP3 using popular programs.
The first way: "Factory of formats"
From FLAC to MP3, the easiest way is to create a file using the popular Format Factory program. So, we immediately proceed to the instructions:
- Open the application and on the main page click on the "Audio" button.
- From the list, select the format you want to convert FLAC to, that is, choose MP3.
- The conversion settings window will open. In it, click the "Add File" button.
- In the "Explorer" that appears, go to the directory with the FLAC file and select it.
- The file will be added to the program window. If you want to set additional conversion settings, then click on the "Configure" button, but often this is superfluous - the program independently determines the optimal parameters.
- After completing all the settings, click the "Change" button.
- The Browse Folders window appears, in which you need to select the folder where the MP3 file will end up.
- After selecting it, click OK in the Format Factory program.
- In the main application window, you need to select the previously selected file in the list and click the "Start" button.
The process of converting a file from FLAC to MP3, which you can track in the program window, will start. As a result, you can find the MP3 file in the previously selected folder.
Second way: Total Audio Converter
In the second method, Total Audio Converter will be used to convert FLAC to MP3. It is no worse than the previous one, but there are distinctive features in the interface.
- Open the application and immediately on the left side select the directory where the FLAC file is located, and on the right - the file itself.
- After that, press the MP3 button on the top panel.
- The options window opens. In the first Where To section, you need to specify the path to the folder where the MP3 file will be placed.
- In the "Part" section, you can trim the audio track as you like.
- Following this, you will be prompted to change the sound volume.
- Then, in the "Frequency" section, you can select the frequency, by the way, this directly affects the quality and size of the resulting file.
- In the "Channels" section, you can choose what the sound will be: in stereo, in mono or in quasi-stereo.
- Next, you will be asked to choose a bitrate.
- After entering all the parameters, you will need to click the "Start" button.
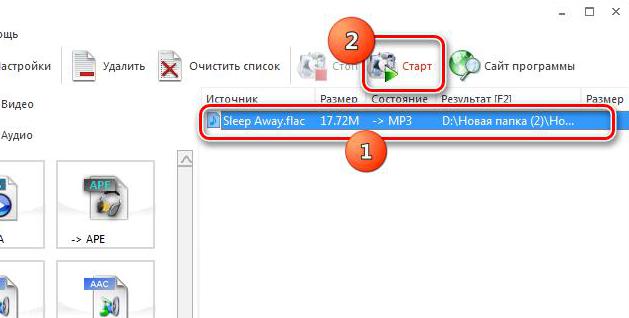
The file will start converting from FLAC to MP3, all that remains for you is to wait for the end of this process. As a result, the converted file will be located in the folder you specified earlier.
Third Way: Any Video Converter
Now consider the third program for converting audio files. It is called Any Video Converter.
- Open the application and in the main menu go to the "Conversion" tab.
- Now you need to add the FLAC file to the program. To do this, you can click the "Add Video" button (do not be embarrassed by the name, in the end, audio formats are added as well) or simply take and drag the file from the "Explorer" window.
- After adding the FLAC file, you need to select it and expand the list, which is located in the upper right corner and is marked with the note icon.
- In it, select the final file format, i.e. MP3.
- Having selected the main parameters, you can immediately begin the conversion by clicking the "Convert" button.
- The whole process of transformation will be displayed by a bar in the program window. Wait for it to fill, then you can close the application.
As a result, the file will be located in the "Video" folder on the hard drive.
Conclusion
Now you know about three programs that you can use to convert FLAC to MP3. By the way, as many could already guess, with their help you can convert other file formats, and not only audio, but also video.