Recording video from a computer screen may be needed when creating video tutorials, demonstrating how to play computer games, or saving clips that are streamed. Regardless of the goals, the actions and software for capturing images will be the same. This article answers in detail the question of how to shoot video from the screen. It covers several popular tools.
VSDC Free Screen Recorder
VSDC Free Screen Recorder is best for inexperienced users, as it is one of the easiest tools to capture video from a PC screen. The product is completely free, has no functional restrictions, can be used both at home and for commercial purposes.
Key features and capabilities:
- fine-tuning the video quality;
- source selection for capturing sound;
- recording a limited area of the screen;
- recording pause;
- visual selection of image areas with mouse clicks;
- drawing tools on the screen while recording video.
The only drawback of the program is the complete lack of tools for editing the resulting video.
Tool installation
So, before you start shooting video from a PC screen, you need to download the utility to your computer. Be careful: download software only from the official website of the developer, otherwise you run the risk of infecting your computer with a virus or trojan.
After downloading the installer, go to the directory into which the download was made. Double-click on the installer file (by default it is called screen_recorder.exe). There is a possibility that after this the operating system will warn the user about the dangers of files downloaded from the Internet, after which a dialog will appear on the computer screen asking whether to run the installer. Answer positively.
The program that takes video from the screen is equipped with an intuitive installer. During installation, you will need to agree to the terms of the license agreement and select the directory for unpacking the utility files. It is recommended that you leave the default installation path to avoid further problems. Changing the installation directory is desirable only if there is a small amount of free memory on the system disk. At the last stage, the installer will offer to create an icon on the desktop.
VSDC Free Screen Recorder Main Window
After the first launch of the program, an update check will be performed, at the end of which the main tool window will open with two tabs Settings and Video & Audio Source.
The first will allow:
- Select video and audio codecs and fine-tune them.
- Set a folder for saving the final clip.
- Set hotkeys to pause or end recording.
Inexperienced users are advised to leave the codec settings switch in the Recommended position. In this case, the program will independently choose the quality and format of the video. For advanced users, an application that captures video from the screen may offer subtle configuration options. To do this, move the switch to Custom.
Fine tuning allows you to:
- select and fully configure video and audio codec;
- change video resolution;
- set the recording framerate (number of frames per second);
Video & Audio Source Tab
On the Video & Audio Source tab in the Monitor Number pop-up menu, you can select the monitor from which recording will be performed (you can also capture from all screens displaying the desktop at once). The checkbox located immediately below this menu is used to hide or show the mouse cursor.
The Audio Settings area is used to select a sound recorder, volume and balance settings. Any device can be used to record audio, whether it be a microphone, speakers or line-in. If you need to capture audio information from all sources at once, select the "Stereo Mixer" item in the drop-down menu before shooting video from the laptop screen.
A checkmark next to the Use Overlays line is used to enable the selection of areas of the screen when mouse clicks. There is also a Settings button for setting selection options. After clicking on it, a window opens in which a choice of four effects is available: a narrowing or expanding circle, filling the circle with color, or fading. Here you can also set the hue of the screen effect separately for the left and right mouse buttons. The two lower checkboxes are used to turn on the sound when you press the keyboard and mouse keys.
Attention: by default, sound recording is disabled in the program, regardless of the choice of capture device. To enable audio, click on the Render button in the lower left corner of the main application window and uncheck the checkbox opposite the inscription Mute.
Video recording
To start shooting video through the screen, click on the Start Recording button located in the lower right corner of the screen. After clicking on it, a rectangle with a pink frame will be displayed on the screen. By dragging its borders, you can select the area of the screen whose recording is necessary. In the upper left corner of the rectangle there is a panel with several buttons:
- a button with a red circle serves to start recording, it signals the program that the area is selected;
- after clicking on the button with a black square, the rectangle will take on the size of the screen;
- a button labeled Settings will return the user to the main application window;
- a checkmark in a single checkbox is used to enable the display of the toolbar after recording starts.
Since you need to record from the screen, click on the button with the red circle. Video capture starts and a toolbar appears on the screen. It serves to pause recording, end it and turn on drawing mode. The latter is of particular interest, since not every application allows marking important places on the video. To shoot video from a computer screen and simultaneously draw on the screen, often in conjunction with the utility you have to use complex plugins.
To start drawing, click on Start Drawing. The user can select the color of the lines and their thickness. There are few drawing tools - a straight line, an arrow line, a rectangle, an ellipse, and a pencil. If you want to clear the screen of marks, click on the Clear button. Sometimes the application crashes and the plot does not disappear from the screen, while image capture continues without drawn lines.
Be careful. The toolbar will not be hidden from the video. To remove it, just click on the cross on the right. To reopen the panel, right-click on the application icon in the tray and select Show Control Panel. Also, using this menu, you can end recording, pause it or take a screenshot. If no extra menu items should appear in the video, then the only way to complete the image capture is to use hot keys. By default, F5 is set for pause and Shift + F5 for stop.
Upon completion of work, click on the button labeled Stop. The program will notify the user in a separate window that the capture is completed. The only inconvenience - you have to go to the directory with the video yourself. There are no settings in the application to automatically open the folder with the captured video.
Obs studio
OBS Studio is a completely free software, which was developed primarily for streaming. The application is very popular, since it can run video from a computer screen under macOS, Windows, and even Linux.
The program has gained popularity due to the ability to capture an image from several sources at once. For example, the main part of the video can be occupied by the desktop, in one corner there is video from the webcam, and in the other - the movie from the file is played.
Download and Install
As with any other OBS Studio program , you must first install it. You can download the application from the official site. Before installing OBS Studio, you must install the vcredist_x86 and vcredist_x64 packages. If one of them is not installed in the system, the recording utility will open a page on its own where you can download the necessary software.
Installing OBS Studio does not require special skills. It is enough to agree to the terms of the license agreement and click on the "Next" button.
Choosing OBS Capture Devices
After the first launch, the user will be prompted to perform automatic configuration before shooting video from the PC screen. It is advisable to do just that, as the application will independently test the performance of the computer and select the optimal quality settings for the image. Even if the user refuses to automatically configure it at the first start, it can be started manually manually. To do this, just click on the "Tools" menu and select the item of the same name.
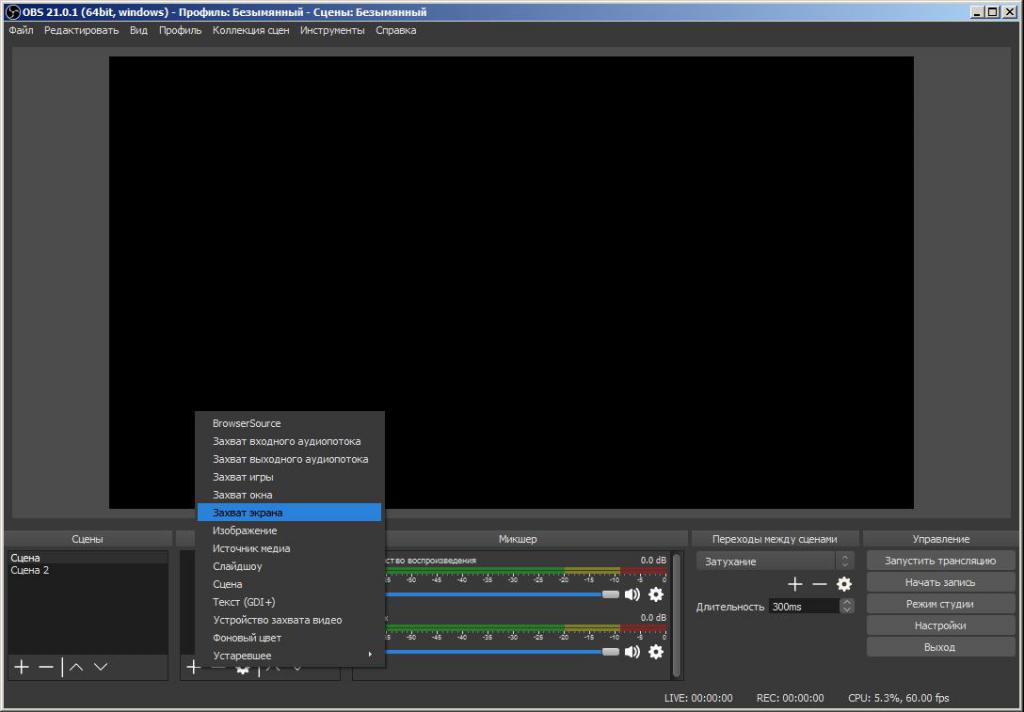
Before you start shooting video from a PC or laptop screen, you must select the sources from which the image will be captured. Notice the area called Sources. It is located at the bottom of the screen. Click on the "+" button located in this zone, and select "Screen Capture" in the drop-down list. If you want to record a video clip with sound, here you need to add “Capture audio input stream” and select the device from which audio information should be captured (microphone, mixer, line-in, webcam). You can add multiple audio devices at the same time.
In the window that opens, click on the "OK" button. Then choose which screen you want to capture. Here you can disable the display of the mouse cursor.
After selecting a capture source, a computer screen will be displayed in the preview area. Here you can change the image scale and its position. In addition, the user can add additional sources of recording, such as a webcam, microphone, file and arrange them on the screen arbitrarily.
The "Scene" field is used to create new settings. That is, in one scene you can only set the screen capture, and in another - also webcams. After that, you don’t have to add or remove recording devices, but only select a scene to suit your needs.
Customization
If you are not comfortable with the automatic settings of OBS Studio, you can configure it yourself before you shoot the video from the screen. To do this, in the File menu, select Settings. To configure the video, use the two tabs "Output" and "Video".
Here you can change the bitrate, frame rate, codec selection, scaling filters and general quality settings. Inexperienced users are advised not to change the parameters set by automatic tuning, as this can lead to poor quality or a critical decrease in performance during movie recording.
The "Hotkeys" settings section allows you to configure the program functions by pressing certain buttons. Be sure to configure start and stop recording if you do not want the main window of OBS Studio to be displayed at the beginning and at the end of the clip.
Screen recording
How to shoot video from laptop screen after setting up the utility? Go to the main utility window. To start capturing the screen in a file, click on the button that says "Start recording", but in this case the application window will have to be minimized by itself, and it will be displayed in the first seconds of the video. Therefore, as mentioned earlier, use the hotkey after minimizing the utility window.
To quickly go to the directory with the saved clips, expand the "File" menu and click on "Show Entries".
How to shoot video from the screen on iOS?
Mobile phones from Apple are able to record video from their screen without additional applications. This feature is only available on iOS operating systems starting with version 11.
To add a function:
- Open the settings and go to the "Control Center" section.
- Tap on Customize Controls.
- Click the plus sign next to the “Screen Record” line.
To capture video from the screen, swipe from the bottom up on the desktop and tap on the icon with the image of two circles (one is embedded in the other).
How to shoot video from the screen on iOS using a computer?
To capture the screen of an iPhone or iPad using a computer, you can use any of the applications described above, but in addition you will need the LonelyScreen utility. It is suitable for devices running macOS and Windows and transfers the image to a computer screen, but does not save it. To record the screen of a mobile device, do the following:
- Before shooting video from the iPhone screen, install the LonelyScreen application and run it.
- Connect the smartphone to the computer with a cable.
- Swipe up on the phone’s desktop, tap on “Screen replay”, select LonelyScreen.
- After that, everything that happens on the screen of the smartphone will be displayed on the computer monitor.
How to shoot a video from an iPhone screen after the steps taken? Use any program to capture video from the desktop from the instructions above.
DU Recorder
For recording video from the screen of a phone that is controlled by the Android operating system, the DU Recorder program is best suited. It is completely free and available for download in the Play Store repository. The application will need to be allowed to display pop-ups before taking video from the screen. Whether the phone is Samsung, ZTE or Xiaomi, this operation should be performed on the device of any manufacturer.
After starting the utility, a translucent icon with a camera image will be displayed on the right side of the desktop. By tapping on it, a few more control icons will be shown:
- circle with four points - to enter the settings;
- with a red dot - to start capturing the screen;
- with the inscription live - to enable streaming mode.
Also, all the icons are duplicated in the notification panel. To access them, just expand the curtain.
The main settings of the program:
- choice of resolution, bitrate and frame rate of the video;
- switching screen orientation;
- enable or disable sound recording;
- two recording modes: more functional, but also demanding on the device’s resources and simplified, but as stable as possible;
- timeout selection before recording;
- enable or disable hiding the interface after recording starts;
- change the directory to save the movie;
Before the program starts to shoot video from the screen on the "Android", the phone will ask the question - is it worth it to allow the utility access to the screen. Answer yes. When the recording is completed, tap on the translucent icon on the left, and in the drop-down menu, click on the icon with the image of a red square.
A window with a preview of the created clip will be displayed on the screen. After clicking on it, video playback starts. Here, the user will be prompted to publish a video, send to a friend, transfer over a wireless network, etc. The final list of options depends on the services installed on the smartphone.
Since it’s often not enough to shoot video from the phone’s screen, and after that further development is required, an editor is built into the application. It will allow you to add background music, trim the movie, combine several recordings together, change the playback speed, crop, etc.