Unfortunately, neither stationary hard drives, nor removable USB storage media are immune from the fact that at one “fine” moment they are no longer recognized by the operating system due to a change in one of the standard formats (for example, FAT32 or NTFS) to the RAW file system. Why this happens and how to deal with the consequences of such phenomena will be described later. But before you perform certain actions to restore the media or the data that was originally stored on it, you should dwell a little on understanding the very essence of the RAW format.
RAW file system type: what is it?
So, for starters, a few words about the format itself. What is the RAW file system? Actually, in the usual sense, this is not even a file system, but a format or structure, the presence of which on the hard disk or removable media indicates the absence of a file system that can be determined by the operating system. That is, we are talking about the fact that the same Windows operating systems do not determine, for example, boot sectors and records, do not see file allocation tables, etc. Because of this, the information stored on such media is not displayed, although the system can determine full volume storage device. That's just that Windows cannot get access to it without formatting, and that is why it constantly displays messages about the fact that the disk needs formatting. And it, in turn, also sometimes cannot be produced, since the same chkdsk command with the RAW file system type is not always able to work.
Reasons for the appearance of the RAW format
As it is already clear, for the RAW format we are talking about damage to the file system, since in most cases the devices could be recognized by the operating system until a certain point, worked without problems, and accessing the information stored on them was not difficult. So why does the RAW file system appear instead of the usual structure? This is usually associated with several factors. For example, very often the appearance of such situations provokes the loss of electricity at the moment when some operations are performed with the hard disk or removable media (formatting, defragmentation, etc.). Flash drives are more likely to experience sudden breakdowns of USB connectors or damage to the microcontrollers of the media themselves. Less common is the impact of virus codes that can destroy organizational storage structures. Incorrectly installed updates of the operating system itself sometimes make a contribution (some of them may simply not be finalized, or this may be due to errors during the installation of updates).
Checking a disk from the command line
As you can see, there are enough problems. But let's move on from theory to practice and see what actions can be taken regarding the RAW file system. How to return NTFS so that the drive or media is detected in normal mode?
To begin with, despite some restrictions on the application, you can use the command line that starts as administrator and then executes the chkdsk X: / f command, where X corresponds to the letter of the problem disk, partition or media, and the “/ f” attribute is intended to perform automatic bug fixes. If the system does not initially report that this command is not applicable for the selected drive, you only need to wait for the scan to complete, after which the RAW file system will be converted to NTFS. Unfortunately, this does not always work. But somehow you need to check and restore the disk? What to do in this situation?
For the RAW file system type, chkdsk is not valid: how do I perform a disk check?
In this case, you can check if you boot from the installation (recovery) disk or flash drive and call the command console (Shift + F10). The test command should not be entered immediately, since the first thing to do is to determine the letter of the device, which may differ from the letter displayed in the environment of the working operating system. First, the diskpart and list volume commands fit in. After completing the second one, it will be possible to find the problem device at least in terms of total volume. After determining the letter, you should exit the console (exit command), and then call it again and check with the aforementioned command, but with the introduction of a specific drive letter or medium.
System Restore
But suppose that checking and attempting to convert the RAW file system did not produce the expected effect. What to do in such a situation? If we are talking about a hard disk, it seems that it was important components of the operating system that could be damaged.
To check them and restore integrity, you must use the sfc / scannow command (you can run the command line both in a running OS and when starting from a removable device). After the process is complete, the disk check will need to be repeated.
Formatting a disk or partition
Now let's see what to do if none of the above options worked, and the RAW file system still remains on the disk. How to return the familiar structure? In this case, you can perform formatting, but do not use the standard system tool for this, called through the Explorer context menu, but refer to the disk management section (it will be understood why). You can access it in the fastest way through the "Run" console by typing diskmgmt.msc. here you need to select the desired partition or disk, and then through the PCM call the formatting command. Please note that even in this case, formatting may not always be done.
If the system gives a notification that the process cannot be completed, you must first delete the selected partition, then use the creation of a simple volume for the unallocated area, select the letter in the "Wizard", and only then agree to the formatting by installing the desired file system yourself.
Troubleshoot removable USB drives
As for conventional flash drives, the appearance of such situations in relation to them is also not excluded. In most cases, the RAW file system on a flash drive appears due to malfunctions of the microcontrollers, incorrectly completed operations of formatting or transferring information. Also, cases of improper removal of the device from the corresponding port are not uncommon when users do not use the actions specifically provided for this.
In principle, you can try to apply the above steps, however, if the main problem is with the controller, you will first need to find out the PID and VID flash drive identifiers through programs like ChipGenius or Flash Drive Information Extractor, then find the recovery program from them (or, more simply, firmware) and reflash the controller with its help.
DMDE program
Now a few words about additional methods that can be applied to the RAW file system. How to fix the media structure if the user does not like the previous methods or does not give the expected result? For starters, you can use the small DMDE program. Everything is simple here. First, the drive containing the damaged partition is selected, and then, if it is displayed, the button for opening it is used (the partition can be determined by crossing the icon and file system). If it is not shown, a full scan should be set.
After that, you need to click the partition display button, make sure that the one you need is selected, click the restore button and confirm the steps to restore the boot sector.
TestDisk Utility
The RAW file system can also be converted using the TestDisk utility. To an ordinary user, it may seem somewhat unusual, since it works through the DOS console. In the running application, you must first select Create, and then select the problematic drive (namely, the drive, and not the partition). After that, the Analyze and Quick Search buttons are used.
To restore the structure of the section defined during scanning, the Write button is used (the section style proposed by the program can usually not be changed).
HDD RAW Copy Tool app
No less interesting is another sector-by-sector copy utility. It first scans partitions, and after clicking the continue button, the image of the restored partition is saved in IMG format.
Please note that when specifying the path to save the image file, the selected drive or partition must be larger than the size of the file to be searched. Upon completion of the image saving, it can be used in special information recovery programs that can not only recover missing files and folders, but also reanimate the entire file system (for example, the R-Studio application).
Information Recovery
Finally, we assume that the file system has been modified in some way as proposed above, but there is no data on the disk or in the partition (for example, as in the case of formatting or sector-by-sector copying). Files can be restored quite simply. It is immediately worth noting that using a program like Recuva for this is completely impractical, since utilities of this level practically do not know how. In this case, it is better to turn to applications like R.Saver or R-Studio. The first program looks simpler and designed for the average user. The second utility is more focused on professionals and can sometimes recover data even after full formatting or critical physical damage to hard drives and removable USB devices, and the results exceed all expectations.
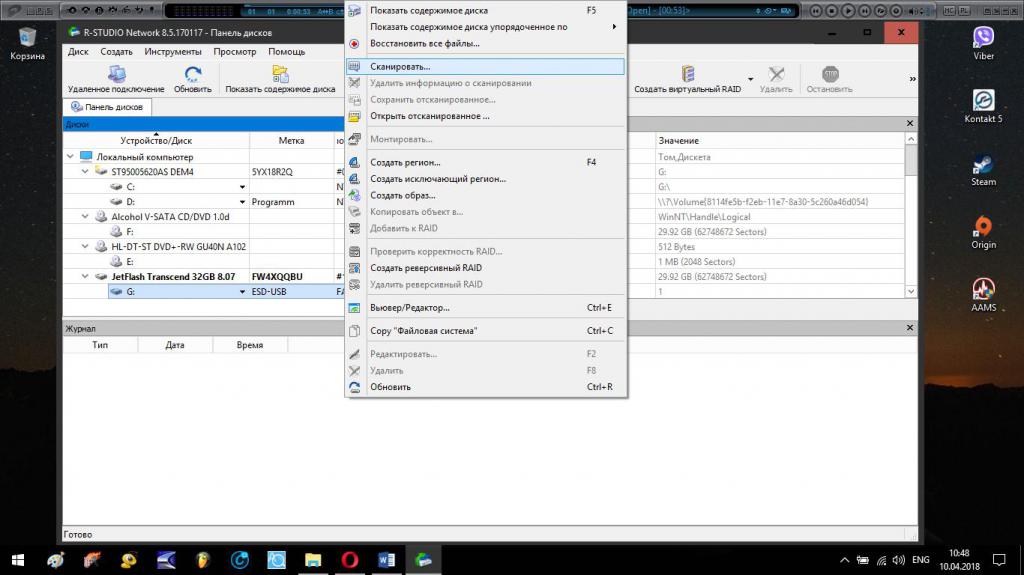
As for the example with saving the image file, it can be quite elementary opened in the R-Studio program and the data recovery process can be started. It is not recommended to save the found objects directly on the medium (especially with replacing the existing content). It is better to choose another drive or logical partition, save everything that is, and only then choose which of the found content should be left and what can be deleted.
Brief Summary
This is a brief summary of everything related to recovering disks, partitions, and media if the RAW file system appears on them for some reason. Naturally, when it comes to specialized programs, it is not necessary to use only the utilities described above. With equal success, you can restore the original format using the Acronis Disk Director package or something similar. But recovering files and folders on problematic partitions or devices is still better using the two applications presented above, since they are the most powerful in their class.