Today, talking about the popularity of the Internet to anyone will probably be the most useless activity, since the World Wide Web has already firmly entered the minds of all people who appreciated its undoubted advantages. In order for this to happen, many people have long worked on improving it. Certain standards were created on the basis of successfully proven solutions, these very solutions were improved and so on. For navigation convenience, hyperlinks were invented. With their help, with a single keystroke, the user moves to the place of interest in the text, on the site or on the network, which is very convenient. Assessing this point, Microsoft has placed the opportunity to implement this action in a Microsoft Word document.
How it works
For those who first hear the term "hyperlink", you need to know that it creates a connection between two objects, one of which serves as a pointer to the other. Having mastered how it works in Microsoft Word (it takes a few minutes to learn), you can create a very easy-to-use text document, moving between sections of which will be a pleasure.
Introductory information
Before you make a link in Word, you should understand that there are two types of links - internal and external. External links point to a third-party document or website. Make them easy. Those that link to a resource on the Internet are installed automatically. It is enough only in the "Word" to put the data from the address bar of the browser and step back from them with a space or put a period. The inserted text will immediately turn blue and get underlined, and clicking on it with the left mouse button while holding down the "Ctrl" button will open the specified web page in the browser window used by default in the system. Within the framework of this article, first of all, in-text links that facilitate the work with large text documents will be considered.
How to make a link in Word
In order to better imagine the process of creating hyperlinks, take a conditional document. Suppose it contains a text consisting of 10 chapters, and the content, the paragraphs of which should be turned into indexes to the corresponding sections. To begin with, it is necessary to select all the chapters of the document in turn and assign them the "Heading 1" style. This is done using the "Styles" menu, which is present on the main toolbar.
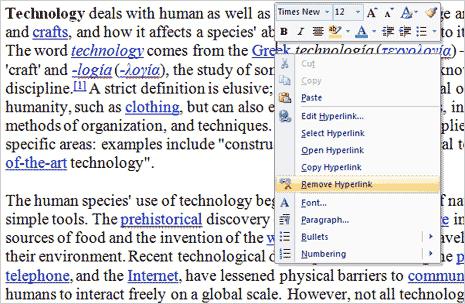
Now you can already directly consider how to make a link in Word. Select the chapter number one in the content and press the right mouse button. A context menu opens, where you should click on the "Hyperlink" item. In the field "Link to ..." select the item "place in the document." If everything is done correctly, then in the central field of the window all 10 chapters will be displayed and it remains only to select the desired one, in this case it will be “Chapter 1”, and click “OK”. Everything is pretty simple. Then this procedure must be repeated for the remaining sections. To be able to move to the desired chapter, move the mouse cursor over the corresponding content item and use the combination of two keys: left mouse button and “Ctrl”. That’s all wisdom.
Knowing how to make a link in Word, you can simply achieve a high level of comfort when working with a document.