Google, after creating its famous Android operating system, organized a convenient and centralized application storage for its users. Its first name was Android Market, but then it was renamed to Google Play. There are few reasons to install Google Play on the device, because in most cases each new device already contains an out-of-the-box app store.
What is Google Play for and what does it consist of
The Google Play store is an ordinary application that provides the device with the ability to connect to a huge database of ready-made paid and free software products. For it to work, you must have a Google account through which authorization is performed. Google Play automatically ranks the available applications for this version of Android and shows only the content that will really be possible to run on this device.
There may be several reasons for installation. For example, if a third-party firmware was installed on the phone that does not have the finished Google Play. Or there is a need to use the application for "Android" on a personal computer. Or it may be that the owner of the smartphone, after gaining superuser rights, accidentally deleted the store and now was left without access to applications.
Install Google Play on a computer
You can install Google Play on your computer in several ways and for different purposes. Application developers for Android are actively using emulators to test them, which are able to play a copy of the Android operating system on a PC. You can also use apps like Instagram or Whatsapp. One of the popular emulators is Bluestacks. Therefore, you must first install it.
There is a big blue button on the main page of the official Bluestacks website that allows you to download the latest version of this product. After downloading with the help of simple steps, the program will successfully install and start automatically.
In the first window, applications already installed in the program will appear. In order to replenish them with new ones, you need to enter the search in the search and select the one that is necessary. The first installation of a new application may require Google account information or create a fresh one. In any case, after entering all the information on the computer, a program will appear that can download and install applications from the official Google Play store.
Emulator Genymotion
This emulator also allows you to run the Android operating system on your computer and use all available applications. However, unlike Bluestacks, Genymotion is more narrowly specialized, and it is mainly used by application developers to test them. The program is free for non-commercial use and has ready-made images of Android systems of different versions. Installing Genymotion itself will not be difficult, since it is not much different from installing other simple programs. Genymotion has versions for Windows, Linux, and MacOS.
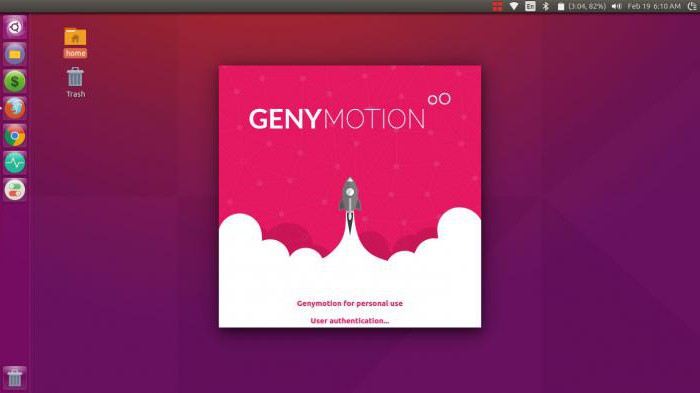
The only thing that needs to be completed is to install Google Play, since it is not included in the standard version. It is assumed that Genymotion already has a ready-made image of one of the versions of Android, for example, 5.0. Then it remains to run it and download a couple of applications. The first is Genymotion ARM Translation, which can be found online. You need to download it through a PC browser. Then simply drag the archive into the open Genymotion window and confirm the action. When the installation of this file is complete, you need to restart the emulator.
Install Google Play in Genymotion
Then it remains to find a set of so-called Gapps, applications that include Google Play services specifically for their version. They are on the forum w3bsit3-dns.com and on many other specialized resources. Also, by analogy, the entire archive is dragged into the emulator window, confirmed and installed.
The first launch may produce errors, but this is due to the fact that Google Play is simply outdated and needs to be updated. To do this, go into it and find the desired item. After the update, you can try to launch the store, enter your Google account information and start full use.
Install Google Play on your phone or tablet
Some recent versions of Android devices lack pre-installed Google Play services and their components. It is assumed that you have to install Google Play manually.
First you need to prepare the device: in the settings, go to the "Security" section and uncheck the "Unknown sources" check box for a while. The fact is that, by default, the Android system forbids installing non -Google Play applications for security reasons. But he is not there yet. To break this vicious circle, you will have to break this rule for a while and use third-party development. In different versions and branded shells of manufacturers, the item "Unknown sources" may be located in other places, however it is.
Now you need to download Google Play, suitable for the version of Android of the current device. Make it better on one of the reputable sites, for example - w3bsit3-dns.com. Here you can find and install Google Play for a specific device. There are even special versions from which unnecessary functionality is removed, or on the contrary, a new one is added. You can download either from a computer and then transfer to a mobile device or directly from a tablet and phone.
To install the Google Play Market after it is on the device’s media, you will have to use the file manager, which will most likely be standard. In any case, you need to find the saved Google Play file. The extension of this file is usually apk. Just click on it to install.
When you first log in to Google Play, the system will ask you to identify the owner. It is necessary to use the data of an existing user account. Or you can create a new one directly from the menu.
Conclusion
This article described in detail how to install Google Play services and, in fact, the application store itself. Depending on the needs of the user, different approaches and techniques can be applied. For testing applications, it would be better to install an emulator like Genymotion. To use the most popular programs for Android on your computer, you can use Bluestacks. Well, if the phone did not initially contain a store, then the way how to install Google Play on the “Android” device was described in detail above. The main thing is not to forget about security and use trusted sources, ideally - only Google Play. If there was a need to download something from an unknown resource, then it would be nice to go through the file with the antivirus, which have been released enough for the Android system.