An undoubted favorite among all text editors is Microsoft Word. This program has many useful functions with which you can format the text as you want. But many users are faced with the problem of writing fractions. In this case, fractional numbers of the type , ½, and do not cause special difficulties, since the auto-replace option automatically applies the correct formatting. But trying to enter the numbers ⅓, ⅔, ⅕ and others like them in the same way, the user may notice that the auto-replace after pressing the space bar does not work. This article will tell you how to put a fraction in the Word manually.
Rules for writing fractional numbers
As you can see from the above fractional numbers, all of them have the character “/” as a separator, but this is not a completely correct spelling. Everyone from the school bench remembers that fractional numbers are written across a horizontal line. But this article will tell you how to make fractions with a horizontal and diagonal line in Word , as Microsoft Word allows it.
We write a fraction with a slash
To solve the problem of how to make a fraction with a slash in Word, we need to use the symbol table, which is called through the tool of the same name.
So here is what you need to do:
- After launching Microsoft Word, go to the "Insert" tab, where on the right side of the toolbar click on the "Symbols" drop-down list.
- In the menu that appears, select the “Symbol” item.
- In the small table that opens, click the "Other Symbols" button.
- A window of the same name will appear. To quickly find what you need among the entire list, select "Numeric Characters" from the "Set" drop-down list.
- Find there the fractional numbers you need, select them and click the "Insert" button.
- As a result, the program will print the desired number in the place where the cursor was installed.
In such a simple way, you will be able to put a fractional number in the right part of the text in the shortest possible time.
But as you can see, there are not so many options for such numbers in the symbol table, so if you haven’t found what you need, then move on to the next way to write a fraction in Word.
Writing a fraction with a horizontal separator
We already know how to make a fraction with a slash in Word, now let's talk about how to use a horizontal line as a separator. To do this, you will need:
- Run the Microsoft Word program, go to the "Insert" tab, where in the right part of the toolbar you should click on the familiar "Symbols" drop-down list.
- In the drop-down menu, select the "Equation" item, indicated by the symbol "pi". Please note that if you are using an old version of the program, then this element is called "Formulas".
- A menu opens in which you need to click the "Insert New Equation" button.
- An additional tab called “Constructor” will appear. From the list of tools, select Fraction.
- In the menu, find the format for writing the fraction that you need.
- In the text where the cursor was set, a form will appear to fill in with the selected fraction option. You need to enter the necessary values in the appropriate fields.
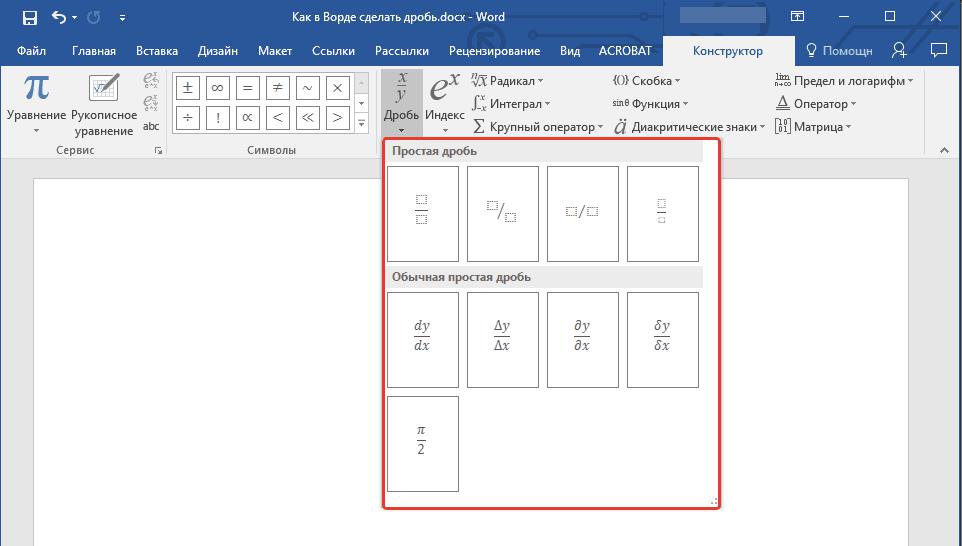
Now you know the second way how to make fractions in the Word. As you can see, the first option allows you to write a number only through a slash, while in the second you can use different types of separator. Which way to use is more convenient - it's up to you.