Quite often, many users complain that when Windows starts (and any version), a black screen appears instead of the "Desktop", and not an installed picture. There are not even application shortcuts and main panels! Very often, only the cursor may be displayed on the screen, or it may not be visible at all. Sometimes even an accompanying notification is issued that the system cannot find some kind of script file. What to do in this situation, then we will try to figure it out.
Why does a black screen appear instead of the “Desktop” when Windows starts?
The reasons for this phenomenon can be found quite a lot, but to say right away what exactly could provoke such a behavior of the system, it is definitely not always possible to answer. In most cases, the problem of a black screen appearing instead of the “Desktop” in Windows 10 or in other versions is usually explained by the malfunctioning of the Explorer service, which is responsible for displaying the graphical interface of the system. Yes, indeed, in part this is so. However, you should not discount the possible malfunctions of the video card with its missing or outdated driver, and problems with damaged system components, and even virus exposure. We will not talk about viruses now, but we will pay more attention to the parameters of the Windows operating systems themselves.
Instead of the "Desktop" Windows - a black screen: what to do first?
To begin, consider the situation with the user-modified settings for the “Desktop”, assuming that the Start button, the Taskbar, and the system tray with the notification area are present in the graphical interface, and there are only shortcuts. No matter how trite it may sound, but the user himself could set not a wallpaper as a picture, but an ordinary black fill or, as in Windows 10, applied a high-contrast black theme.
Shortcuts could disappear only for the reason that the display of icons in the PCM menu on the "Desktop" was simply disabled. Check if this option is activated. However, as practice shows, quite often loading until the appearance of the “Desktop” with all its elements does not even reach (although Windows seems to start without visible crashes and errors).
What to do when booting the system?
If the appearance of a black screen instead of the “Desktop” in Windows 7 and similar modifications occurs precisely at the system startup, it is quite possible that the GUI launch service itself is damaged. To start, you can use the special boot menu when restarting (F8 in Windows 10 does not work), in which the last configuration boot is selected, in which workable parameters and settings were saved. This option sometimes resolves the problem. If it does not help, try setting a rollback through forced shutdown and on (it may take three times or more).
Note: to return the use of the F8 key in the tenth version of the system, at the command prompt you need to run the command shown in the image above.
If such a start is not possible, try to boot with a safe start (Safe Mode).
How to restart the desktop service?
But let's see what to do when instead of the “Desktop” a black screen appears (or even a screen with an installed image, but without controls) with any system boot option. Apparently, the user is dealing with just the malfunctions of the main GUI launch service. It should be started manually. First, you can call the Run console (simultaneously pressing the Win + R key combination) and enter the explorer.exe command in it.
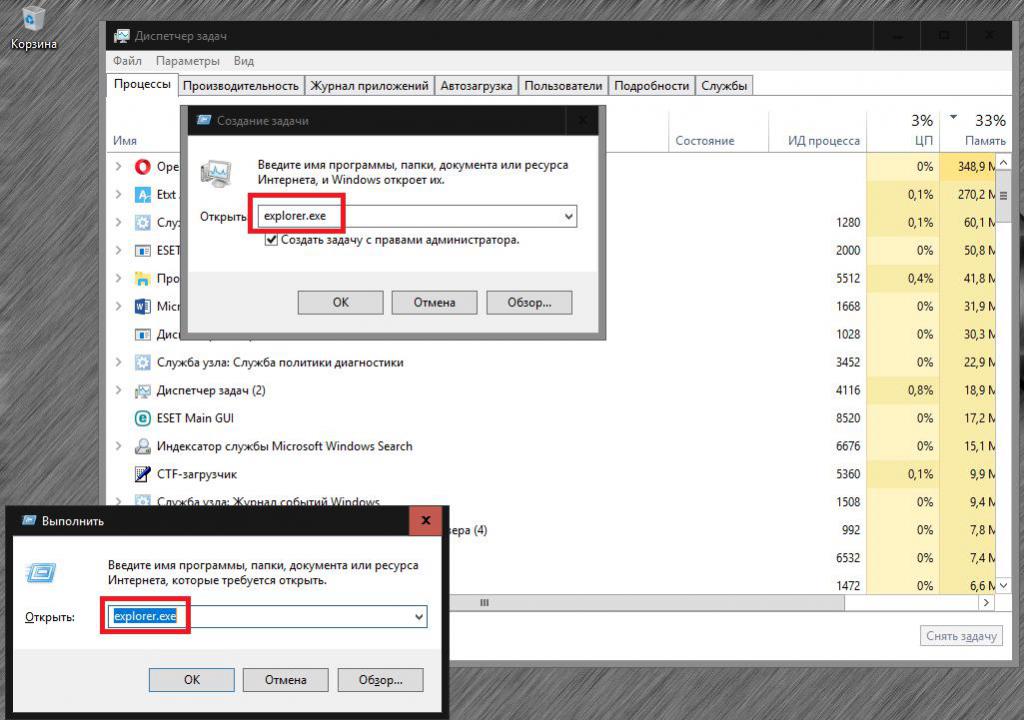
If the program launch menu doesn’t open in this way, try calling up the “Task Manager” through the familiar combination of Ctrl + Alt + Del. Using the file menu, select the creation of a new task and set the above command to be executed. As a rule, when it is done, everything falls into place. But each time you will not start the process manually. If this is the problem, and instead of the “Desktop”, the black screen appears with enviable constancy, as an option, use the service in the startup section after first creating a shortcut for the executable file. But usually the reason lies much deeper, and more effective methods will have to eliminate the consequences of system failures.
How to reinstall graphics drivers?
Apart from the processor and RAM, when starting Windows, a video card is immediately activated, which is responsible for displaying graphics. But the problems in its work, most often associated with the driver, and can lead to the appearance of a black screen instead of the "Desktop". The conclusion is obvious: the driver needs to be reinstalled. You can do this either in safe mode or during normal boot after starting the Explorer service (not to be confused with Explorer). In the “Device Manager”, simply use the desired line from the RMB menu or click the update button after calling the properties of the selected device.
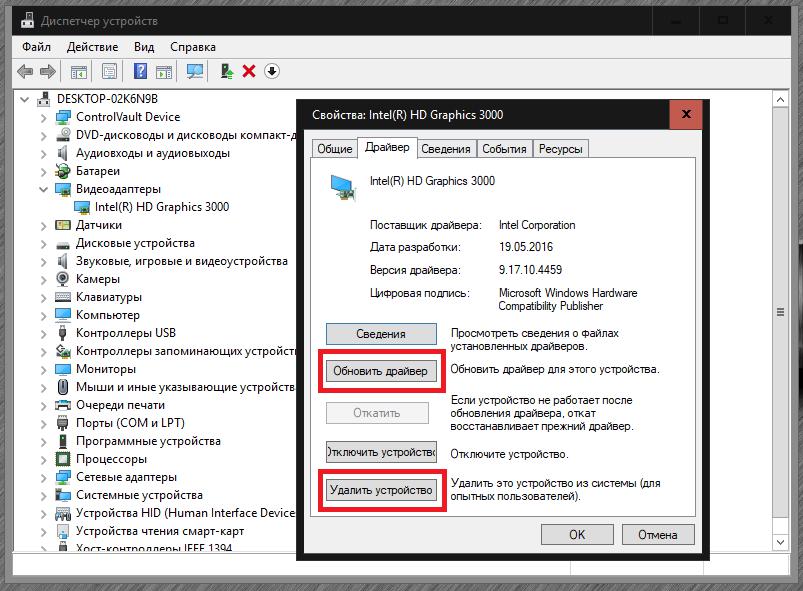
If this does not help, remove the graphics adapter from the system completely. After restarting Windows, the necessary driver will try to install on its own. If this does not work, update using narrowly targeted applications (for example, NVIDIA Experience) or use general programs like Driver Booster for this. But to find and install an updated or missing driver, you will need an Internet connection (without this, such applications simply do not work and at best give errors).
What actions must be performed in the registry?
Finally, consider what is considered to be the most effective solution. Call the registry editing tool through the run menu or the "Task Manager" (regedit), in the HKLM branch, find the Winlogon section.
In it, pay attention to the Shell and Userinit parameters. The first key should be set to explorer.exe, the second should be the full path to the executable component Userinit.exe, which is located in the System32 directory of the Windows main folder in the system partition (on drive C). If there are no such keys, create these parameters yourself. Similarly, search in the HKLU branch, and delete the above keys (if they are there). Upon completion, restart the system.
A few words in the end
If nothing helps at all, scan the system files (sfc / scannow), search for and fix errors on the hard drive, scan your computer for viruses using a portable program, and in the worst case, try to return it to its original state (Windows 10).