Immediately we make a reservation, marking up disk space is not a mandatory process, however, as practice shows, it is very useful. Moreover, to protect yourself from data loss is the lot of the wise of this world. Yes, and the well-known saying: "Do not store all the eggs in one basket," gently reminds us, people, that life is full of surprises. If you still have not partitioned the disk space and stored your data in the system partition, you risk a lot.
An operating system, as they say, may crash, and at the same time you will be literally deprived of all the information that was stored on your computer's hard drive. If you don’t know how to share the hard drive (Windows 7 will become the reference point of our story) - do not despair. A few minutes later, immediately after you become familiar with the simple HDD partitioning techniques, you just have to put the theory into practice. Well, forward to comfortable safety!
Structural introduction
First of all, let's touch on the subject matter: “What does a computer hard drive consist of?” Let us dwell on a mechanical storage device, since, firstly, this is the most common type of drives, and secondly, parts of the hard drive of this modification are most interesting for consideration. It is worth noting that, unlike solid-state SSDs, a hard drive (HDD) consists of many structural elements.
The main details of a mechanical storage device are:
- A spindle that rotates an electric motor.
- A magnetic disk made of a specific metal or glass.
- The reading head, which is mounted on a special bracket.
- Printed circuit board with electronic components printed on it.
All of the above, as well as many other technical elements, except for the last part from the list, are located inside the hermetic block (body part of a sealed type). Of course, all this is just a brief information.
About the benefits of HDD layout: to make your computer work quickly and stably
In order to dispel any doubts about the question of whether or not to divide the disk space into partitions, let's touch on the main benefits that the user will receive after studying the information on how to partition a hard disk.
- The operating environment of the OS will not be constantly overloaded with various user data, which will favorably affect the speed of processing system information.
- A separate section “File Storage” will become an independent area of the HDD. Nothing will threaten your data, even if the Windows OS loses its functionality.
We cannot but mention the situation when the user suddenly wants to try out a new OS. It is unlikely that you will be able to shove another version of the Microsoft OS into a directory that is already occupied by a previously installed system. However, a little later you will learn how to properly partition a hard drive (in 3 ways, by the way!) And organize an acceptable data storage scheme for you on your PC's hard drive. By the way, it is in this article that we will consider another advantageous moment of the breakdown of the HDD - “Recovery Area”. Incredibly convenient addition will become a kind of digital insurance. Well, it's time to move on to the practical part of our story.
Standard option: how to share a hard drive
Windows 7 is equipped with special “Disk Management” software tools, through which you can mark up the hard drive installed on the PC.
- Press the “Start” button and point the marker to “Computer”.
- Right-click to bring up the context menu - select "Management".
- In the window that opens, you must activate the item "Storage devices".
- Then you need to go to the "Disk Management" section.
- After that, information about the information storage device will be displayed on the screen.
Important retreat
The user can split the hard drive (Windows 7 is still limited in its standard features!) Into only four parts. If the working area of your hard drive consists of five or more volumes, then using the negotiated software tool will simply be a useless enterprise. An alternative is only third-party software, which is abundant today. By the way, we will talk about one such program a little later. In the meantime, back to the interrupted narrative.
Correct manipulations in disk management
So, suppose your hard drive has only one partition (as a rule, a single disk space is indicated by the Latin letter "C"). You also need to create another volume that will contain all your user data: audio, video, text, graphic and other kinds of digital materials. Let's figuratively call the created area “file storage” - this simplifies the understanding of the very essence of the process being performed. Well, back to the immediate solution to the question: "How to share a hard drive?" Windows 7 elegantly copes with these kinds of tasks, which you will see more than once from your own experience.
- So, being in the "Disk Management" service window, right-click on the partition that you want to separate.
- From the drop-down list, select Compress Volume.
- In the next menu, the program automatically sets the optimal values. Nevertheless, you need to consider that in the future you will definitely need free space on the system disk. After all, installing new programs is an inevitable process when using computer technology.
- Leave ten gigabytes for the operating partition, the remaining space will become the “File Storage” directory.
- After you click on the “Compress” button, the process of redistributing disk space according to the specified parameters will follow, which will allow you to split the hard drive.
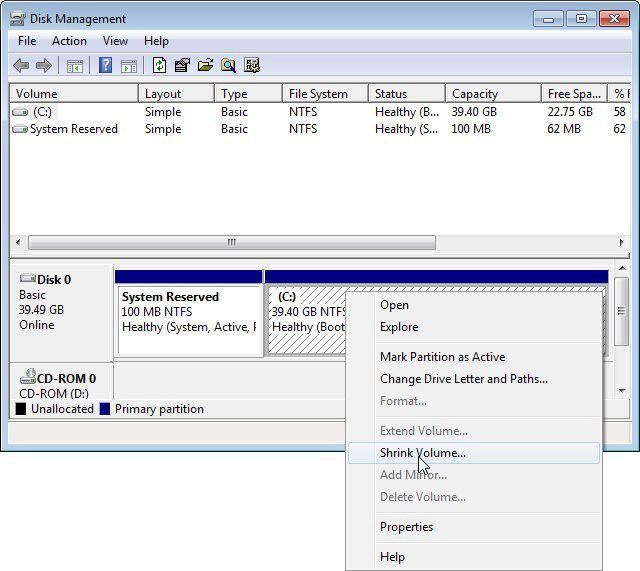
- Windows 7 ("Disk Management" service) will automatically display the new volume in the main service window. The free space will be identified by the system as the free space of the HDD - “Not allocated”. The unallocated area should be formatted, and the file system must be selected "NTFS".
- Place the marker on the free space and use the same right mouse button to open the context menu.
- Select - "Create a simple volume."
- In the next window, specify the size of the new partition (by default, the program will offer the maximum available options).
- Then click the “Next” button.
- Assign a literal value to a section.
- In the next window, check “Format ...” and set the value of the “NTFS” file system.
- The final action is pressing the Next button.
So the question is: “How to break a hard drive?” can be considered closed. Nevertheless, there are alternative means of structuring the storage area of the hard drive, some of which you will learn from the material of the article below.
AOMEI Partition Assistant Standard Edition helps to correctly partition the hard drive
The first thing you should pay attention to when organizing the process of redistributing space on a storage device is how comfortable one or another software tool is in use. We repeat: in the case when the user wishes to restructure the HDD workspace in a special way, the standard Windows tool is unlikely to be “competent”, since the functionality of the integrated tool is very limited. However, everything is solved if you install the above software on your PC. Well, let's look at the process of interacting with the AOMEI Partition Assistant Standard Edition.
How to create a new partition on a hard drive without losing data: step-by-step instructions
Before you begin the implementation of the breakdown scenario, you need to understand the following: despite the fact that AOMEI Partition Assistant Standard Edition is considered free software, nevertheless this program for the hard disk has multifunctional properties. With this storage manager you can perform a wide range of tasks. As you know, activating the “wrong button” can cost you dearly. Be careful when working with the program, and everything will go as expected.
Step # 1: Software Installation
Finding this program on the Internet is not difficult. Nevertheless, you should be careful: download software only from a trusted source. The installation process is very simple - read the service explanations and know that you need to press the "Next" button and wait a little.
Step №2: Launch and work in the program
Having a general idea of why to break the hard drive, we proceed to the implementation of the planned project - this is the division of the hard drive's workspace into volumes.
- In the case when your drive consists of a single and indivisible space, then in the main window of the program (on the right) two entries will be displayed: the reserved section of the HDD of several hundred megabytes and the system partition, which in our case occupies all the disk space.
- A little below you can see a graphical diagram of the involved areas of the drive.
- Right click on the system object.
- From the drop-down menu, select "Resize Partition".
- In the next dialog box, move the spatial slider in the form of a circle to the left, thereby freeing up space for the new volume.
- The highlighted program for the hard disk automatically sets the digital values, which will be the actual value of the volume of two differentiated areas of the hard drive.
- After the manipulations, click "OK".
- After a certain time, you will again find yourself in the main window of the AOMEI Partition Assistant Standard Edition.
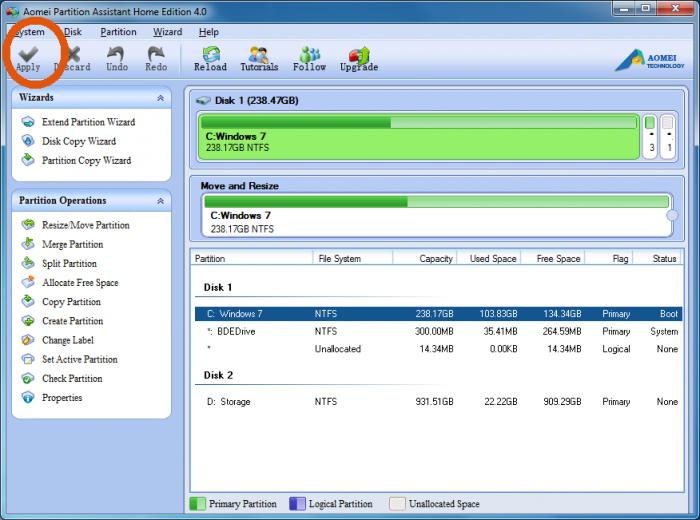
- Point the marker at the Unallocated graphic object and use the right mouse button again. From the context list, activate the "Create Partition" item.
- Indicate the literal value of the new volume and set the parameter “NTFS”, then click “OK”.
- Your changes should be confirmed. To do this, click on the “Apply” tab, which is located in the upper area of the program window, on the left.
- In the prefinal window, click on the "Go" button.
- Then you must agree to the action "Reboot".
In a few minutes you will receive a practical answer to the question that most beginners are interested in: "How to share a hard drive?" Windows 7 will reboot, and you will become an eyewitness of the direct process of breaking up your HDD, which, by the way, can take a long amount of time. It all depends on the volume of the hard drive and its technical characteristics. Be patient and in no case interrupt the program operations - this can critically affect the performance of the hard drive as a whole.
If the old drive fails
At the first stages of installing the operating system, the user is given the opportunity to split the disk space. After the installation window appears in front of you in which you need to select a specific location on the hard drive where the OS will be located, click the button below - “Disk Settings”. Then proceed according to your preferences. How many partitions you need, so many create.
Believe me, it seemed to some users (perhaps for you as well) an insoluble difficulty: "How to break a new hard drive?" actually easy to implement with just a few taps. Read system prompts and act!
"Tough" system oddities with a laptop and not only ...
Sometimes we (users) have a desire to expand the accumulative resources of their PC. In such situations, we usually install an additional HDD. In some cases, especially progressive users equip their "electronic horses" with solid-state drives. As you know, a fast SSD hard drive becomes a "system dwelling". As a rule, the OS itself is installed on this type of drive. However, not every user has such an upgrade that goes smoothly. Sometimes the system requires some kind of driver for the hard drive. How to be in such situations and what needs to be done, read in the next paragraph.
Where to get the driver and how to install it: way out of the "Windows-deadlock"
The motherboard of any computer (including laptops) is equipped with a special chip - a memory controller. Said electronic component operates according to a specific software algorithm. In the case when the driver for the hard disk is not available in the Windows distribution, the process of installing the OS on an unknown drive is simply impossible. As a result of this, a service message appears in front of the user.
- Read the documentation of your computer and, according to its typical characteristics, conduct an appropriate search on the Internet.
- After you manage to download the required software component, repeat the installation process until the moment when you need to select the partition for installation.
- Click the "Download" button and specify the path to the downloaded file, which you first need to copy to a USB flash drive or CD / DVD disc.
Promised information: where is the recovery partition hidden?
Perhaps any of you, dear reader, could not find the answer to the question of interest: "How to break a laptop’s hard drive?" Nevertheless, all of the above applies to portable computing devices. However, try the EaseUS Partition Master Free Edition program, perhaps your choice will stop on this particular software.
Now about the hidden section. Before resorting to any method of partitioning disk space, it should be understood that as a result of your actions you can destroy a special recovery area on the hard drive. As a rule, the modern computer equipment that we purchase with the preinstalled OS has a “Recovery” section on its hard drive, which can be seen through “Disk Management”. However, until you assign the alphabetic identifier to the hidden section, you will not find it in the traditional explorer.
That's basically it. Whether to delete information on it or not is up to you! Having lost the “Recovery” section, you will be able to free up only 10-20 GB of disk space, while you will lose the ability to restore a full copy of the licensed OS.
Important in brief
Never rush! Before using this or that disk manager, remember - the risk of destroying valuable data is too great. Take only deliberate steps, save copies of important files before starting irreversible processes.