Many users quite often have the need to create copies of hard drives with the information stored on them in case of system recovery or lost information. The process, defined as “disk cloning”, can be carried out by several methods, depending on what information needs to be stored and what actions are supposed to be performed in the future. Creating copies of optical media will not be considered below, but we will focus on creating copies of hard drives.
General principles for creating copies
Before you begin to consider what constitutes disk cloning, you must first determine for yourself a few basic concepts. Copying can be done by two main methods: full copy and partial. Since we are currently interested in questions of exceptions, let us dwell directly on the second option.
What is disk cloning with the ability to set exceptions? In simple words, such a process involves the creation of a copy in which only part of the information that is stored on the original medium and which the user needs to be stored will be present.
Preliminary Terms
When creating copies, two more concepts should be taken into account: the source and target disks. Based on the generally accepted interpretations of these terms, it is easy to guess that the source disk is the HDD or partition from which all information will be copied, including the entire file structure. The target disk is the hard drive onto which the created copy will be recorded. However, it is worth noting that the target disk may have its own file structure (or data) that is different from the original disk (unless it is a new hard drive without any information on it), and during the creation of the clone it will be destroyed and replaced with a file source disk system.
Cloning a disk with Windows tools
In Windows systems, the backup and recovery section located in the Control Panel is used to create copies of hard drives. True, in most cases, using this built-in tool, you can only create a full copy of the contents of the source disk or partition.
The only exception is that the copy may not include system files of a working system, which could later be used to restore its working capacity. Therefore, cloning disks with partial copying of their contents is best done using third-party utilities that have much more advanced features. Some of them are paid, others can be downloaded for free.
Cloning a hard drive to an SSD or another partition: the best programs
It will not work to consider absolutely all applications created for carrying out such operations, therefore we restrict ourselves to a few popular utilities, among which we can separately distinguish the following:
- True Image by Acronis.
- EASEUS Disk Copy.
- Drive Backup Personal by Paragon.
- Macrium Reflect.
For the basis of the actions taken and the description of the process, we take the cloning of the disk by the Acronis utility. Other programs work on similar principles. Therefore, having figured out this application, it will be possible to easily perform the same actions that any other program for cloning disks offers. The remaining utilities will dwell briefly.
True Image by Acronis
This utility is the most famous and popular program for cloning a hard disk. It possesses perhaps the widest range of capabilities and is used not only to create copies, but also to restore the system, create boot images, and much more.
Cloning a disk with Acronis-utility after starting the latest version application starts with the program offering to log in to the Acronis Cloud “cloud” storage under its registration account. This procedure is optional, so you can skip it.
After selecting the cloning section, a special “Wizard” is launched in the process of creating copies. At the first stage, it is proposed to use either the automatic method or the setting of parameters in manual mode. It is better to choose the first option, since the second is used mainly only in cases where you need to change the structure of partitions. It will not be considered due to the fact that it is more complex, and in this situation, by and large, an ordinary user simply does not need it.
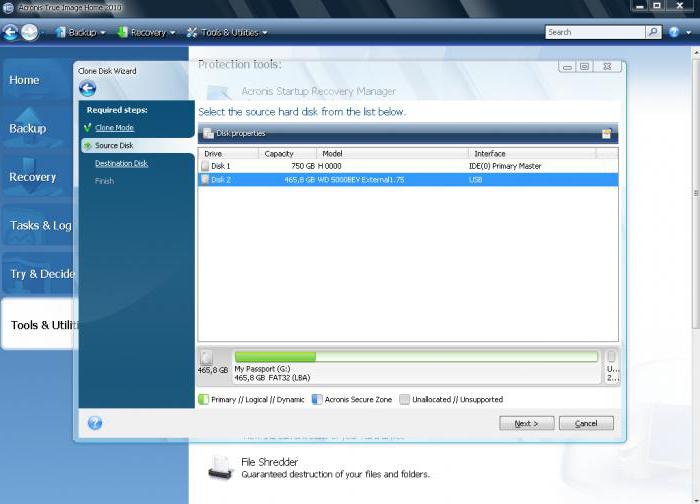
Select automatic cloning, after which you will need to install the source disk or partition and the target disk. Here, just the same, you can use disk cloning to an SSD drive, if one is installed in the system. At the next stage, if the target disk is not new, and there is some information on it, an appropriate warning will be issued, with which you just need to agree. In the case when the hard drive is cloned to an SSD with a similar file system on which there is nothing, a notification will not be displayed.
Next, select the copy partitions without changes, and the program proceeds to calculate the space on the target disk. If it is enough, you can start the start of the process. But if there is not enough space, or you just don’t need to include any components or sections in the copy, the file exclusion button located at the bottom right is used.
In any case, it is not recommended to exclude files from the system partition, and the remaining unnecessary objects should simply be selected in the window on the right by setting the checkboxes on the corresponding files and folders in the file structure tree (you can even exclude the whole section). After that, the required disk space will be recalculated. With its sufficient volume, it remains only to press the start button (“Proceed”), after which a reboot will be requested (creating a clone is done in this mode).
If you now boot from the target disk (and it is the boot disk), the partition structure will change slightly, and partitions for which some objects were not copied, in comparison with the original ones, will be smaller. In this case, the letters of all disks will change.
EASEUS Disk Copy
This program for cloning a hard disk is quite an interesting free utility. In addition to the fact that it is possible to produce partial cloning, it has a number of advantages.
In addition to the basic operations in it, you can quite simply create copies of deleted partitions, but only if they have not been overwritten. The application itself can start from any optical or USB media, supports all known interfaces of hard disks or dynamic partitions and HDDs with volumes up to 1 TB. The only negative is the lack of Russification and the installation of unnecessary programs when installing on Windows-systems.
Drive Backup Personal by Paragon
Cloning disks using this program looks very simple due to the use of special “Wizards” for any copy mode, including the creation of clones with partial content.
The application can be launched both in the OS environment and from removable media, it has a simple Russian-language interface, but, alas, it costs about $ 40.
Macrium Reflect
This free package for most unprepared users, as well as the previous program, is one of the easiest to use.
The main advantages of this application are the creation of images on the fly without the need to restart the system (as is the case with Acronis), the availability of copy verification tools and multi-level data encryption. The interface, however, lacks the Russian language, and during installation, unnecessary advertising garbage is installed.
What to use?
If we summarize about everything that has been said about creating clones of hard drives with the partial transfer of their contents to other sections or to other HDDs or SSDs, we can say that the technique proposed by the Acronis application looks the most appropriate in application, besides It is one of the simplest. But this does not mean at all that you cannot use other utilities like a program from Paragon, which have no less interesting features and tools (unless, of course, omit the cost issue). But in general, the techniques used by any application of this type are quite simple, at least for the reason that in any program, as a rule, there is a "Master", so doing something wrong will not work.