Many users very often come across such a concept as an RDP client, although sometimes they do not clearly understand what kind of programs they are and what they are needed for. Consider what an RDP client is (we will take Windows XP and 7 as the current operating system environment). In conclusion, a list of alternative applications will be presented.
RDP clients: what is it and why are they needed
To determine the understanding of the essence of such programs, you just need to decrypt the abbreviation RDP. In fact, this is a special protocol (Remote Desktop Protocol) that allows you to connect to a remote "Desktop" from any other terminal or from a mobile device.
However, to speak only about access exclusively to the "Desktop" is somewhat wrong. Almost any program of this type, whether it is an RDP client of Windows XP, 7 or higher, allows you to access all the functions and settings of the system, as well as information stored on a remote computer. And you can control absolutely all available parameters from a remote terminal, smartphone or tablet. As for the settings, they are very similar (if, for example, you use a “native” RDP client for Windows 7 or a third-party software product).
Preview Update for Windows XP
There are usually no problems with setting up applications of this type, since all processes are as automated as possible. However, you still need to pay attention to some nuances.
In Windows XP, even with the installed SP3 update, client version 6.1 is provided. You can install the RDP 7.0 client only in manual mode. Unfortunately, there are often problems downloading the update from the official Microsoft website, so you can download the update from another source. In this case, we mean the update package KB969084 (85) taking into account the capacity of the system.
After downloading the file, which is presented in the executable version (EXE), just run it and wait for the update process to complete. Upon completion of the installation, the computer or laptop must be restarted. Version 7.0 in Windows XP will allow remote access even to terminals with a tenth version of the system on board.
Built-in RDP Client for Windows 7: Initial System Setup
The "seven" also has its own remote access program. However, if in XP the RDP client can be upgraded to version 7.0, here initially the default version 7.1 is used, which is presented in the form of a special utility MsTsc.exe.
But before starting the setup, go to the "Control Panel" and select the "System" section. Also, access can be carried out through the computer properties menu when you click on the icon located on the "Desktop".
On the left side there is a section for configuring remote access, in which on the corresponding tab you need to check the boxes next to the permission lines for this operation and connecting the remote assistant. Additionally, you can select the users to whom these rules will apply.
General configuration rules
Any RDP client for Windows can be called with the standard mstsc command, which is entered in the Run console shelf (Win + R).
In the connection window, enter the desired IP address of the server or terminal with which the communication session will be carried out. After that, the system will prompt you to enter your credentials, and then there will be a redirect to the remote "Desktop".
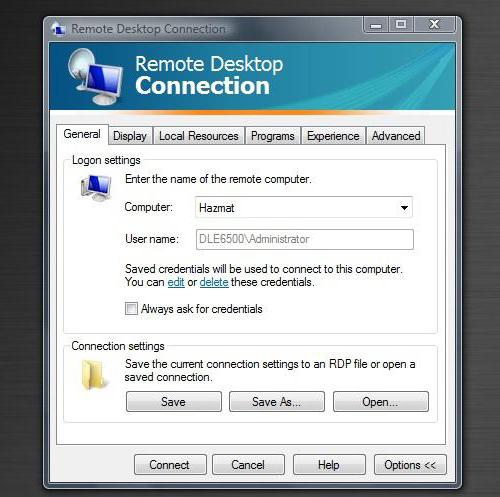
To change the settings, expand the display of all parameters using the corresponding button. On the general settings tab, you can enter a computer name and set a resolution to save the current settings. It is also easy to adjust the brightness of the screen and other characteristics associated with it on the corresponding tab. In local processes, audio quality is adjusted, permission to use a keyboard shortcut is made, and devices that you would like to use when connecting (printers, faxes, etc.) are selected. On the program tab, you can select a specific application that will start automatically when remote access is installed. In the interaction section, you can set your own connection speed parameters. Finally, in the advanced settings, you can set the server authentication parameters.
Now it remains only to save the changes made (the "Save As ..." button on the general settings tab, enter the connection name and confirm the saving in any convenient place.
Change connection speed limit settings
But that is not all. The fact is that the built-in RDP clients can significantly limit the access speed to remote terminals (a limit for the update rate is set).
You can change the settings in the registry editor, which is called by the regedit command in the Run menu. Here you need to select the HKCU branch and in the SOFTWARE section find the MinSendInterval parameter. Its default value is set to 120 ms, but it is better to change it and set 5-10 ms.
Along the way, you can change the value of the cache volume and the parameters of the "pin connector", but it’s better not to touch them. But for the OrderDrawThreshold key, it is better to set the value to 1 ms.
Do I need to change the port?
Almost all known RDP clients use port 3389 for correct operation. If for some reason it does not work, first you need to change the firewall settings and create a new rule for the port and enter the port value for the TCP protocol.
In some cases, it may be necessary to forward the port on the router, where, similarly to the firewall, a new rule is created with the value 3389 set as the forwarded port. For proper configuration, it is advisable to read the documentation for the router.
Alternative programs
Not all users agree that the "native" RDP clients for Windows are the best solution for remote access. Today there are a lot of such programs. For example, a client from Google is considered very convenient.
The only catch is that for it to work correctly, you must have the latest Google Chrome browser installed on your system. But in the settings it is much simpler, and the usability looks better than with standard Windows utilities.
There is a minimum of settings here, but the main condition for granting access is to use your own Google services account. For owners of mobile devices with Android OS on board, this is generally not a problem. But in the end, you can control a computer or laptop even from the most simple smartphone.
Among the remaining utilities, it is worth noting the following:
- FreeRDP
- Remmina.
- Rdesktop et al.
Conclusion
It is difficult to advise what exactly to use, because each program has its pros and cons. However, if we make some comparison, we can conclude: there is nothing easier than working with your own Windows tools or installing Chrome Remote Desktop from Google. But in any case, the preliminary configuration to allow remote access to a computer or terminal server at the first stage will have to be performed.