Students and students often use the Word text editor to complete coursework, diplomas, essays, and reports. This is a very convenient program that has an intuitive interface that even a novice can handle. But only if it comes to ordinary actions, such as writing text, creating a table, adding an image.
Some teachers require a frame with a stamp in accordance with GOST, the creation of which for a student can be a rather problematic task. The article will tell you how to make a stamp in Word according to GOST.
Step one: break the document into sections
The first step on how to make a stamp in Word begins with breaking the entire document into sections. This is necessary to separate the main body of the text, the table of contents and the cover page. But this is not the only reason: division is necessary in order to place the stamp in the place where it is necessary, and to exclude its displacements to unnecessary.
So, how to make a stamp in the Word? We need:
- Click on the "Layout" or "Page Layout" tab (depending on the version of the program).
- Open the "Breaks" drop-down list .
- Select "Next Page".
- Repeat all steps to create another gap.
- Click "Close the footer window."
That's all, the first stage of the instructions on how to make a stamp in the "Word" is completed, go directly to the second.
Step Two: Remove Partition Relationships
So, we proceed to the second stage of the instructions on how to make a frame with a stamp in the Word. Now we need to eliminate the links between all previously created partitions. This is necessary so that the stamp does not extend to all pages, but remains on only one.
- Click on the "Insert" tab to go to it.
- Click on the arrows next to the Footer button to display a drop-down list.
- In the list, click on "Change footer" a group of tools for working with footers will appear.
- In the "Transitions" group, click on the "Like in the previous section" button.
After the actions done, the stamp will not apply to all pages, which means that we have completed the second step of the instructions on how to make a frame and stamp in Word. We pass to creation.
Step Three: Create a Frame
Now, finally, we got to the creation of the stamp itself with the frame. However, this is far from the last stage, but about the rest later. We will create a frame, of course, in accordance with GOST, so the first thing we need to add a frame, with the following indentation at the edges:
- Left - 20 mm.
- Top - 5 mm.
- Right - 5 mm.
- Bottom - 5 mm.
To do this, follow the instructions:
- In the program, go to the "Layout".
- In the Page Settings group, click on the Fields tool to expand the drop-down list.
- In the list, select Custom Fields.
- In the Fields area, set the values: left - 2.9 cm, bottom - 0.6 cm, top - 1.4 cm, right - 1.3 cm. This is necessary so that the text does not go to the borders of the frame.
After the actions done, click "OK" to apply all the changes.
Now we go directly to adding a frame to the document. To do this, you need to do the following:
- In the program, go to "Page Layout" or "Design" (depending on version).
- In the Page Background tool group, click on the Page Borders button.
- Next, go to the "Pages".
- In the first column, select "Frame".
- In the "Apply to select" To this section "drop-down list.
- Click the "Options" button, which is located slightly below the drop-down list.
- In the window that appears, specify the values: bottom - 0, right - 20, top - 25, left - 21.
After that, click OK - a frame will appear in the document.
Step Four: Create a Stamp
So, we have created a frame, now let's talk about how to make a stamp in "Word" according to GOST. This is done using the table, here is a detailed instruction:
- Go to the footer of the page on which you want to place the stamp. To do this, double-click on the lower border of the sheet.
- In the designer that appeared on the toolbar, in the "Position" group, replace all the values with zero - by default it says 1.25.
- Click the "Insert" tab.
- Use the Table tool to create it. In the size selection menu, specify 9 columns and 8 lines.
- Hold LMB on the left border of the table and drag its edge to the left edge of the frame. Do the same with the right edge of the table.
- Select the entire table by clicking on the four arrows in the upper left edge.
- Go to "Layout" in the group of tabs "Working with tables."
- Change the height of all cells to 0.5 cm.
- Select the columns one at a time, starting from the left edge, and change their width. The first column is 0.7 cm, the second is 1 cm, the third is 2.3 cm, the fourth is 1.5 cm, the fifth is 1 cm, the sixth is 6.77 cm, the seventh is 1.5 cm, the eighth is 1, 5 cm, the ninth - 2 cm.
- Combine cells in those places where it is necessary, be guided by the image attached below.
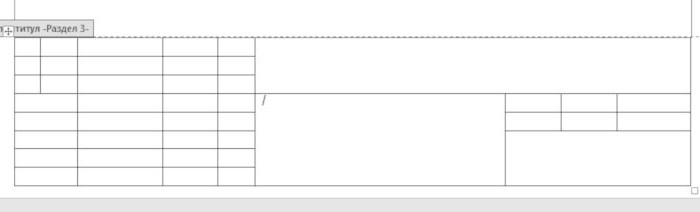
That’s all, a stamp with a frame has been created, but a few more details remain.
Step Five: Fix Cell Height
So that when you enter data into the stamp cells, they do not stretch, you must fix their height. This is done as follows:
- Select cells.
- Click RMB.
- In the menu, click on the "Table Properties" tool.
- In the "Row" tab, check the box next to the "Height" button and select the "Exactly" mode.
Click on OK - your table will become fixed.