The operating system from Microsoft is good for everyone: it supports a huge amount of hardware (though not out of the box), makes it possible to play, tuned to work with professional products, intelligently distributes audio streams to several devices, and so on. But there are also disadvantages in it. We will not take into account the buggy and too high a price for such a product. The biggest problem with Windows is that it cannot adequately distribute the power of the central processor. As a result, those programs that are needed work very slowly. While some gluttonous "Chrome" in the background eats away the lion's share of the resources. It's time to put an end to this. And the CPU Control program will help in this. How to use this utility? We’ll talk about this.
What is CPU Control for?
So, imagine the situation: you set out to play your favorite World of Tanks, when you suddenly notice that the game is godlessly buggy and slows down. You open the task manager, move to the PC resource consumption tab and see a terrible picture. Some unnecessary antivirus, coupled with the equally unnecessary Bluetooth driver, take up almost the entire processor resource. And what to do now? How to make the system allocate resources to what is priority at the moment? This is where CPU Control will help. How to use this program, we will consider a little later. In the meantime, let’s try to understand what she is doing with the system, that it starts working very quickly.
How CPU Control works
In fact, this program makes the operating system forget about its "troubles" and allocate more resources to the application that is currently active, not paying attention to how much RAM or processor power the program requires in the background. Such compulsory prioritization is often necessary for the old Windows. For she forgets about what should work faster and what is slower. The program has many settings. It can even be used to force launch on PCs with multi-core processors those applications that work only with single-core CPUs. So, how to use CPU Control? Let's start with the installation.
Program installation
Suppose you have already downloaded the program from the official site. Installation is ridiculously simple. After starting the .EXE file, you will be prompted to select the installation path. We leave it unchanged. Now you just need to click on the "Next" (Next) button. After the installation process is completed, the program can be found in the list of installed programs. The most valuable thing about this utility is that it is portable. That is, it can easily be then thrown onto a USB flash drive and run on another machine. Now consider how to configure CPU Control. There is nothing complicated in this. You only need to understand the basic principle of work. And then everything goes like clockwork. In some cases, the program does not even need to be installed. Just download the archive and unzip it to any folder.
CPU Control Setup
The default interface of the program is in English. The first step is to Russify the utility. It is very easy to do. You need to go to the "Options" item, select the "Languages" sub-item and set "Russian" as the main language. After Russification, you can proceed to the initial setup of the application. You need to check the box "Run with Windows" and select "Minimize" (if you want the program to run in the background). Next, you need to choose the number of cores that your central processor has. All this - on one settings page in the main window. Naturally, if you have a dual-core CPU, then it makes no sense to expose four cores. Nothing good will come out in the end. Consider the features of CPU Control. How to use the utility?
Using the program
So, how to use the program CPU Control? Beginners are advised to use automatic mode. It turns on very simply. You just need to check "Auto" in the main application window. Then the program will begin to decide for itself how to correctly distribute processes among the cores and which one to give priority. At first, the system can slow down. But then the application will “master”, and everything will work as it should. For those who understand what they are doing, there is a special manual tuning mode. It allows you to spread each process to any core. Of course, using the manual method is much better. But this is only suitable for advanced users. For ignorance, you can kill the system permanently.
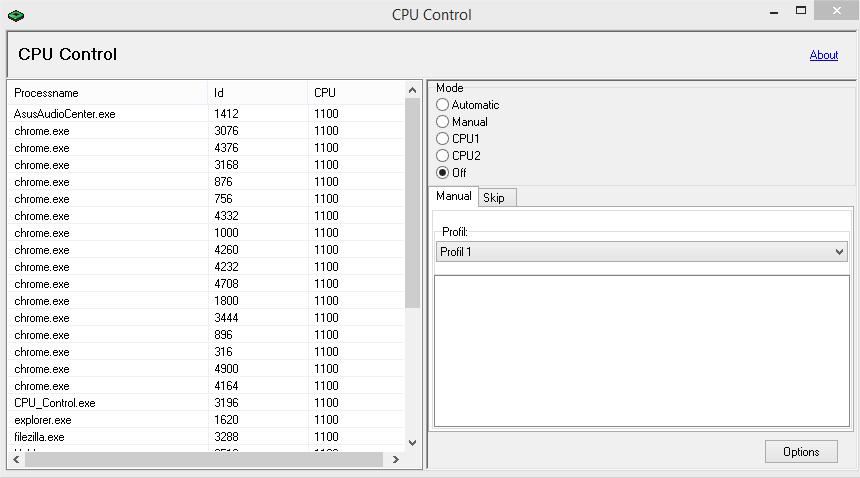
We continue the topic of CPU Control. How to use this product in WoT? Tanks traditionally have to use at least two processor cores. Therefore, the scheme is as follows. We start the game, minimize it and click the process in the program. Then we select the first two cores of the toy, and the remaining two (if the processor is quad-core) you need to distribute the remaining processes. It remains to restart the game. You will immediately notice how much the productivity of your favorite Tanks will increase. But there is another feature when using CPU Control. How to use it on computers with new processors? The trouble is that the utility may not support fresh CPUs. Nothing can be done here. Have to look for alternatives to the application.
Conclusion
So, we examined what the CPU Control program is. How to use, we also know. It should only be noted that the use of this utility can add performance even to the oldest computer. Moreover, the performance will increase several times. You only need to correctly configure the software product and select the desired mode. And even better - to study the "materiel" and configure the allocation of CPU resources manually. Then you can achieve the greatest performance